Jak najít výsledky chkdsk ve Windows 10
Někdy se při spuštění počítače se systémem Windows 10 automaticky spustí kontrola disku. Speciální vestavěný nástroj chkdsk provádí kontrolu chyb systému souborů. Po zavedení systému Windows může uživatel spustit chkdsk ručně také z vlastností disku prostřednictvím tohoto počítače. Ale ve Windows 10 a Windows 8 Microsoft skrývá důležité podrobnosti o kontrole disku, pokud běží před spuštěním Windows. Zde si můžete prohlédnout podrobné výsledky kontroly disku.
reklama
Jediným způsobem, jak zobrazit výsledky nástroje chkdsk, pokud byl automaticky spuštěn během spouštěcí sekvence, je Prohlížeč událostí systému Windows. Pokud ve Windows 7 a všech předchozích verzích Windows byla nalezena nějaká nekonzistence v systému souborů, chkdsk se spustí automaticky, ale zobrazí podrobnosti. Ve Windows 10 a Windows 8 to bylo odstraněno jako součást snahy Microsoftu zjednodušit operační systém, stejně jako aktualizovaný vzhled modré obrazovky. Chkdsk, nebo spíše autochk.exe když běží během spouštěcí sekvence, nyní ukazuje pouze procento dokončení. Neexistuje tedy žádný způsob, jak zjistit, zda nalezl nějaké chyby a zda byly v systému souborů provedeny nějaké změny nebo opravy.
Protokol událostí systému Windows obsahuje spoustu informací o různých událostech, které se dějí na vašem počítači. Pro běžného uživatele to může být matoucí a zastrašující. Ale uvidíme, jak se v něm rychle orientovat a vidět pouze požadované protokoly, v tomto případě výsledky kontroly disku. Následuj tyto kroky.
- Přejděte do nabídky Start -> Všechny aplikace -> Nástroje pro správu systému Windows -> Prohlížeč událostí. Nebo můžete jednoduše napsat Prohlížeč událostí do vyhledávacího pole.
 Tip: Viz jak procházet aplikace podle abecedy v nabídce Start systému Windows 10.
Tip: Viz jak procházet aplikace podle abecedy v nabídce Start systému Windows 10. - V prohlížeči událostí vlevo rozbalte položku Protokoly systému Windows - Aplikace:

- V podokně úloh na pravé straně klikněte na Filtrovat aktuální protokol... a vstoupit 26226 v poli ID události:
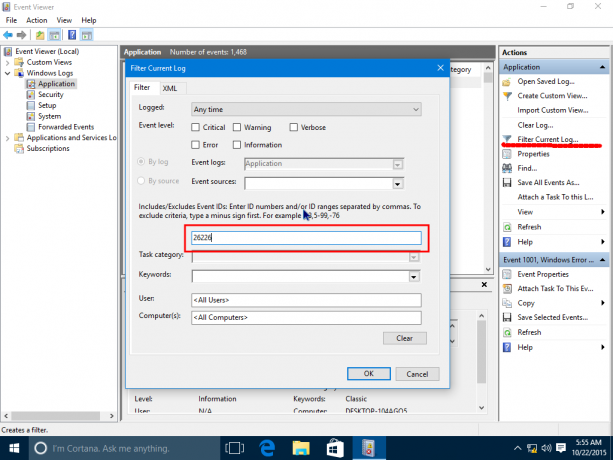
- Stiskněte OK a uvidíte výsledky všech kontrol disku uložené v protokolu aplikace!
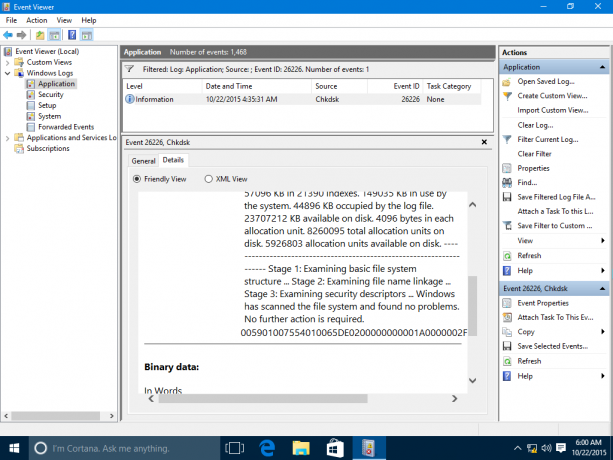
Tento užitečný trik lze provést také ve Windows 8 a Windows 7. Ve Windows 7 byste měli hledat jiné ID události - 1001, zatímco ve Windows 8 a Windows 8.1 je to 26226, stejně jako Windows 10.
A je to.

