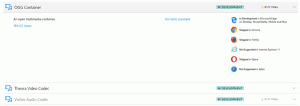Jak změnit výchozí akci přetažení v systému Windows 11
Zde je návod, jak změnit výchozí akci přetažení ve Windows 11. Probereme také, jak změnit citlivost přetažení a jak úplně zakázat přetahování v Průzkumníkovi souborů.
K akci dojde, když přetáhnete soubor nebo složku v Průzkumníku souborů z jedné složky do druhé nebo na plochu. Výchozí akce přetažení se liší v závislosti na tom, zda je cílová složka na stejné jednotce nebo na jiné jednotce.
Když například přetáhnete soubor z jedné složky do druhé, které jsou umístěny na různých jednotkách, Průzkumník souborů to udělá kopírovat soubor do umístění přetažení. The kopírovat akce se použije také v případě, že cílová složka je umístění v síti.
Pokud však přetáhnete soubor mezi složkami umístěnými na stejné jednotce, výchozí akce je přestěhovat se. Nakonec Průzkumník souborů provede akci přesunutí pro všechny soubory, které přetáhnete do koše.
Výchozí akci tažení můžete dočasně změnit pomocí speciálních modifikačních kláves. Chcete-li změnit, co dělá Průzkumník souborů, stiskněte a podržte následující klávesy.
- Podrž Ctrl při přetahování souboru nebo složky do kopírovat to.
- Podrž Posun při přetahování souboru nebo složky do přestěhovat se to.
- Podrž Alt klíč nebo Ctrl + Posun při přetahování souboru nebo složky do vytvořit zástupce.
Výchozí akci můžete změnit, takže Průzkumník souborů bude vždy používat, aniž byste museli držet modifikační klávesu. Vše, co musíte udělat, je použít vylepšení registru. Udělej následující.
Změňte výchozí akci přetažení ve Windows 11
- lis Vyhrát + R a typ
regeditotevřít Editor registru. - V levém podokně přejděte na následující klíč:
HKEY_CLASSES_ROOT\*. - Vpravo klikněte pravým tlačítkem na prázdné místo a vytvořte novou 32bitovou hodnotu DWORD zde pojmenovanou Výchozí DropEffect.
- Chcete-li změnit výchozí akci přetažení ve Windows 11, nastavte jeho hodnotu na jednu z následujících hodnot.
- 0 - nebude provedena žádná akce,
- 1 - zkopírujte přetažený soubor nebo složku,
- 2 - přesunout přetažený soubor nebo složku,
-
4 - vytvořit zástupce.
- Nyní přejděte do registru na
HKEY_CLASSES_ROOT\AllFilesystemObjectsa vytvořte zde podobný Výchozí DropEffect hodnotu stejných hodnotových dat.
Jsi hotov! Nyní můžete zkusit přetáhnout soubor z jedné složky do druhé. Použije akci, kterou jste nastavili v Registru. Pokud například nastavíte DefaultDropEffect na 1, Průzkumník souborů soubor zkopíruje.
Chcete-li změnu vrátit později, odstraňte hodnotu DefaultDropEffect z obou klíčů.
Všimněte si, že akci přetažení můžete vždy upravit pomocí modifikačních kláves. Budou nadále fungovat, i když použijete vyladění registru.
Můžete také použít aplikaci Winaero Tweaker k přizpůsobení akce přetažení jednoduchým způsobem.
Přizpůsobte si akci přetažení pomocí Winaero Tweaker
Můžete použít Winaero Tweaker ušetříte čas a vyhnete se ručním úpravám registru. Aplikace umožňuje změnit výchozí akci přetažení pomocí několika kliknutí.
Stáhněte a nainstalujte aplikaci a v levém podokně přejděte na Průzkumník souborů\Výchozí akce Drag-n-Drop volba. Zde můžete okamžitě nastavit požadovanou výchozí akci.
Můžete také nechat Průzkumníka, aby vám umožnil vybrat, která akce se má provést s přetaženým souborem nebo složkou.
Zobrazit nabídku akcí přetažení
Jak jsme zjistili, chování drag-n-drop není ve Windows 11 konzistentní. Jedna z funkcí Průzkumníka souborů jej však může učinit transparentnějším a užitečnějším.
Chcete-li zobrazit nabídku akcí přetažení, klepněte a podržte pravé tlačítko myši místo toho levého. Tím se zobrazí nabídka s akcemi. Z této nabídky můžete rychle vybrat kopírovat, přestěhovat se, nebo vytvořit zástupce příkaz.
Mnoho uživatelů to považuje za velmi užitečné. Nevyžadují se žádné upravené klíče ani vylepšení registru. Začněte přetahovat soubory pravým kliknutím.
Kromě výchozí události přetažení můžete změnit citlivost přetažení. Zde je to, co byste mohli chtít upravit.
Změňte citlivost přetažení v systému Windows 11
Ve výchozím nastavení musíte posunout vybraný soubor nebo složku o několik pixelů, aby se spustila událost přetažení. Díky této velmi malé vzdálenosti je velmi snadné neúmyslně zkopírovat nebo přesunout důležitá data do náhodné složky. Tento problém je zvláště nepříjemný, když používáte touchpad notebooku. Nastavením vzdálenosti tažení na vyšší hodnotu vám ušetříte náhodné zkopírování nebo přesunutí souboru.
Chcete-li změnit citlivost přetažení v systému Windows 11, postupujte takto.
- Klepněte pravým tlačítkem myši na tlačítko Start, vyberte příkaz Spustit a zadejte
regeditv textovém poli otevřete Editor registru. - Přejděte na následující klíč:
HKEY_CURRENT_USER\Control Panel\Desktop. - Vpravo upravte dvě hodnoty, Výška přetažení a DragWidth. Změňte je ze 4 na 40, což znamená počet pixelů, za které je třeba přetáhnout soubory, než je můžete pustit.
- Konečně, restartujte Průzkumníka nebo se odhlaste a přihlaste se do Windows 11.
Jsi hotov. Místo 40 pixelů můžete hodnoty nastavit na jakékoli jiné číslo, které vám nejlépe vyhovuje.
Opět můžete ušetřit čas s Winaero Tweaker. Aplikace také obsahuje možnost změnit citlivost přetažení v GUI.
Upravte citlivost přetažení pomocí Winaero Tweaker
Stáhněte a nainstalujte Winaero Tweakera poté otevřete aplikaci Průzkumník souborů\Citlivost přetažení. Upravte textové pole na hodnotu, která vám vyhovuje, a můžete vyrazit.
Výše uvedené vyladění registru můžete také použít k úplnému zakázání přetahování v Průzkumníku souborů Windows 11.
Zakažte přetahování v Průzkumníku souborů Windows 11
Chcete-li zakázat přetahování v Průzkumníkovi souborů Windows 11, proveďte následující.
- Otevřete aplikaci Editor registru (Win + R > regedit > Enter) a přejděte do
HKEY_CURRENT_USER\Control Panel\Desktop. - V pravém podokně dvakrát klikněte na
Výška přetaženíhodnota řetězce. - Nastavte na nějaké větší číslo, např. na 200.
- Nyní upravte
DragWidthhodnotu a nastavte ji na stejné číslo. - Restartujte prostředí Průzkumníka.
Jsi hotov. Nastavení hodnot na 200 znamená, že nastavíte minimální interval přetažení na 200px, což je velká vzdálenost. Takže přetažení přestane fungovat při běžných operacích přesouvání souborů, které jsou obvykle malé jen několik pixelů.
A je to.