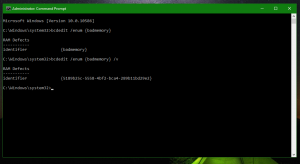Zapněte nebo vypněte pomalé nabíjení počítače přes oznámení USB ve Windows 10
Jak zapnout nebo vypnout nabíjení počítače pomalu přes oznámení USB v systému Windows 10
pokud nabíjíte počítač přes USB pomocí nabíječky, která nebyla dodána se zařízením, můžete obdržet upozornění na pomalé nabíjení. Pokud nemáte jinou nabíječku a nemáte možnost ji změnit, může být upozornění opravdu nepříjemné. Zde je návod, jak jej zakázat.
reklama
Když je počítač zapojený, může se zobrazit stavová zpráva, která říká, že se počítač pomalu nabíjí nebo vybíjí, když umístíte ukazatel myši na ikonu Baterie na hlavním panelu nebo ji vyberete. K tomu může dojít, pokud používáte nabíječku, která nebyla dodána se zařízením. Nabíječka možná není dostatečně výkonná, aby nabila váš počítač. Zkontrolujte také port USB, ke kterému jste připojili nabíječku. Ujistěte se, že připojujete nabíječku k nabíjecímu portu na vašem PC. Nakonec, pokud nabíjecí kabel nesplňuje požadavky na napájení nabíječky nebo počítače, můžete jej zkusit vyměnit.
Pokud nemáte možnost problém vyřešit a můžete nechat své zařízení nabíjet pouze současnou nízkou rychlostí, vidět oznámení může být opravdu nepříjemné.
Chcete-li zapnout nebo vypnout nabíjení počítače pomalu přes USB oznámení v systému Windows 10,
- Otevři aplikace Nastavení.
- Jít do Zařízení > USB.
- V pravém podokně vypněte (zrušte zaškrtnutí) Informujte mě, pokud se můj počítač nabíjí pomalu přes USB. Toto je ve výchozím nastavení povoleno.

- Tuto možnost můžete kdykoli později znovu povolit, aby systém Windows 10 zobrazoval upozornění, když se váš počítač pomalu nabíjí přes USB.
Jsi hotov.
Alternativně můžete tuto funkci zapnout nebo vypnout pomocí vylepšení registru. Zde je návod, jak to lze provést.
Zapněte nebo vypněte nabíjení počítače pomalu přes USB oznámení v registru
- Otevři Aplikace Editor registru.
- Přejděte na následující klíč registru.
HKEY_CURRENT_USER\SOFTWARE\Microsoft\Shell\USB
Podívejte se, jak přejít na klíč registru jedním kliknutím. - Vpravo upravte nebo vytvořte novou 32bitovou hodnotu DWORD
NotifyOnWeakCharger.
Poznámka: I když jste běžící na 64bitovém systému Windows stále musíte vytvořit 32bitovou hodnotu DWORD. - Chcete-li upozornění povolit, nastavte jeho hodnotu na 1. V opačném případě jej nastavte na 0.
Níže si můžete stáhnout soubory registru připravené k použití:
Stáhněte si soubory registru
Vyladění zpět je zahrnuto.
A je to.