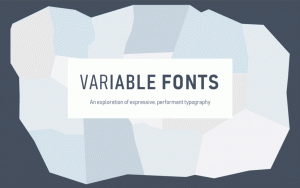Jak rychle ukončit proces pomocí Správce úloh ve Windows 10
Ve Windows 10 má aplikace Správce úloh řadu užitečných funkcí. Může spravovat spouštěcí aplikace nyní a vypočítat jejich dopad na výkon při spuštění. Můžete také vidět historie aplikací a kopírovat podrobnosti procesu rychle s tím. V režimu „Další podrobnosti“ má Správce úloh dvě karty, Procesy a Podrobnosti, pro ovládání spuštěných aplikací. Dnes bych se s vámi rád podělil o velmi jednoduchý trik, jak rychle zabít běžící aplikaci.
reklama
Chcete-li aplikaci zabít, musíte ji vybrat na kartě Procesy. Poté musíte kliknout na Ukončit úkol knoflík. K tomu existuje i klávesová zkratka. Vyberte aplikaci a stiskněte DEL na klávesnici. Vybraná aplikace bude uzavřena.
Jak rychle ukončit proces pomocí Správce úloh ve Windows 10
Ukončit úlohu na kartě Procesy obvykle funguje, pokud aplikace stále reaguje. Pokud však aplikace přestala reagovat, zhroutila se nebo zamrzla, úloha Ukončit ji nemusí okamžitě ukončit. Windows se nejprve pokusí vytvořit výpis, abyste mohli analyzovat, co způsobilo selhání nebo zablokování aplikace. Poté úkol ukončí. Chcete-li ukončit zavěšenou aplikaci rychleji, použijte tlačítko Ukončit úlohu na
Podrobnosti tab.
Dříve se tomu říkalo End process in the klasický Správce úloha ukončí proces bez vytvoření výpisu. Pokud si nejste jisti, který proces vybrat na kartě Podrobnosti, pak na kartě Procesy klikněte pravým tlačítkem na zavěšenou aplikaci a klikněte na „Přejděte na podrobnosti". Tím se dostanete na kartu Podrobnosti a automaticky vyberete proces zavěšené aplikace.


Zde také můžete použít DEL stiskněte na klávesnici pro ukončení procesu. Další rozdíl mezi Ukončit úlohu na kartě Procesy a na kartě Podrobnosti v úloze Windows 10 Manažer spočívá v tom, že karta Procesy nezobrazuje žádné potvrzení a okamžitě odešle příkaz k uzavření aplikace. Tlačítko Ukončit úlohu na kartě Podrobnosti zobrazuje potvrzení před násilným ukončením procesu.
A je to.