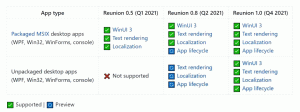Poslechněte si pokročilé informace o ovládacích prvcích s programem Narrator ve Windows 10
Narrator je aplikace pro čtení obrazovky zabudovaná do Windows 10. Narrator umožňuje uživatelům s problémy se zrakem používat PC a provádět běžné úkoly. Počínaje verzí Windows 10 sestavení 18282 nebudou pokročilé informace dříve vyslovené v ovládacích prvcích čteny programem Narrator, dokud nestisknete klávesu Narrator + 0. Toto chování můžete změnit.
reklama
Microsoft popisuje funkci Narrator takto:
Narrator vám umožňuje používat počítač bez displeje nebo myši k provádění běžných úkolů, pokud jste nevidomí nebo slabozrací. Čte a komunikuje s věcmi na obrazovce, jako je text a tlačítka. Pomocí Předčítání můžete číst a psát e-maily, procházet internet a pracovat s dokumenty.
Specifické příkazy vám umožňují procházet Windows, web a aplikace a také získat informace o oblasti počítače, ve kterém se nacházíte. Navigace je dostupná pomocí nadpisů, odkazů, orientačních bodů a dalších. Můžete číst text (včetně interpunkce) podle stránky, odstavce, řádku, slova a znaku a také určovat vlastnosti, jako je písmo a barva textu. Efektivně kontrolujte tabulky s navigací po řádcích a sloupcích.
Vypravěč má také režim navigace a čtení nazvaný Režim skenování. Použijte jej k ovládání systému Windows 10 pouze pomocí šipek nahoru a dolů na klávesnici. K navigaci v počítači a čtení textu můžete také použít braillský řádek.
Počínaje Windows 10 sestavení 18282 změnil Microsoft chování Narratoru. Společnost Microsoft mění množství informací, které slyšíte při interakci se systémem Windows, a tyto změny uvidíte v budoucích sestaveních. Ve Windows 10 sestavení 18282 je nová možnost Předčítání s názvem „Poslechnout pokročilé informace o ovládacích prvcích při navigaci“. Když je tato funkce vypnutá, neuslyšíte pokročilé informace dříve vyslovené na ovládacích prvcích. Kromě toho nebudou ve výchozím nastavení čteny popisy. Chcete-li si přečíst nápovědu k dané položce, použijte příkaz Pokročilé informace vypravěče (Vypravěč + 0). Navíc si všimnete, že některé řídicí informace nyní začnou mluvit konzistentněji. Zaškrtávací políčka a přepínače budou prvními ovládacími prvky s tímto novým chováním.
Chcete-li si poslechnout pokročilé informace o ovládacích prvcích pomocí Předčítání ve Windows 10, Udělej následující.
- Otevři aplikace Nastavení.

- Přejděte na Usnadnění přístupu -> Vypravěč.
 Tip: Možnosti Předčítání můžete rychle otevřít pomocí Win+Ctrl+N klíče.
Tip: Možnosti Předčítání můžete rychle otevřít pomocí Win+Ctrl+N klíče. - Vpravo přejděte do sekce Změňte, kolik obsahu slyšíte.
- Zapněte možnost Při navigaci si poslechněte pokročilé informace o ovládacích prvcích.

Tuto možnost lze také povolit nebo zakázat pomocí vylepšení registru. Pojďme se podívat, jak to lze udělat.
Povolte nebo zakažte funkci Vyslechnout pokročilé informace o ovládacích prvcích pomocí vylepšení registru
- Otevři Aplikace Editor registru.
- Přejděte na následující klíč registru.
HKEY_CURRENT_USER\Software\Microsoft\Narrator
Podívejte se, jak přejít na klíč registru jedním kliknutím.
- Vpravo upravte nebo vytvořte novou 32bitovou hodnotu DWORD AutoreadAdvancedInfo.
Poznámka: I když jste běžící na 64bitovém systému Windows stále musíte vytvořit 32bitovou hodnotu DWORD.
Chcete-li tuto možnost aktivovat, nastavte její hodnotu na 1. Hodnota 0 jej zakáže.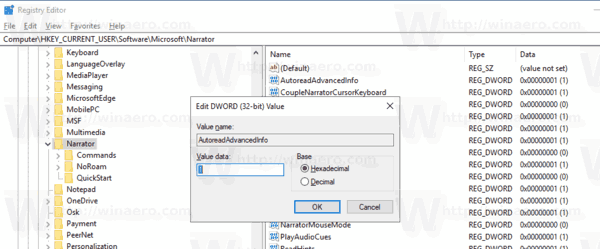
- Aby se změny provedené úpravou registru projevily, musíte to udělat odhlásit se a přihlaste se ke svému uživatelskému účtu.
Tip: Můžete rychle přepínat mezi HKCU a HKLM v Editoru registru Windows 10.
Chcete-li ušetřit čas, můžete si stáhnout následující soubory registru:
Stáhněte si soubory registru
A je to.
Související články:
- Jak změnit zvukový kanál Narrator ve Windows 10
- Zakažte Rychlý průvodce předčítáním ve Windows 10
- Čtení po větách v Předčítání ve Windows 10
- Zapněte nebo vypněte varování Caps Lock předčítání ve Windows 10
- Změňte klávesové zkratky programu Narrator ve Windows 10