Vynutit povolení nastavení Windows 10 Horní záhlaví
Microsoft pracuje na aktualizaci vestavěné aplikace Nastavení systému Windows 10. Tato funkce je již dostupná pro malou vybranou skupinu Windows Insiderů. Pokud nejste součástí této skupiny, zde je návod, jak vynutit povolení nového záhlaví.
reklama
Nastavení je univerzální aplikace dodávaná s Windows 10. Je vytvořen, aby nahradil klasický ovládací paneljak pro uživatele dotykové obrazovky, tak pro uživatele stolních počítačů s myší a klávesnicí. Skládá se z několika stránek, které přinášejí nové možnosti konfigurace Windows 10 spolu s některými staršími možnostmi zděděnými z klasického ovládacího panelu. V každém vydání Windows 10 získává stále více klasických možností převedených na moderní stránku v aplikaci Nastavení. V určitém okamžiku může společnost Microsoft zcela odebrat klasický ovládací panel.
Aktualizovaná aplikace Nastavení obsahuje nové záhlaví, které zobrazuje některé důležité informace související s vaším uživatelským účtem a operačním systémem. Podívejte se na následující snímek obrazovky:
Spolu s informacemi o uživatelském účtu, které zahrnují vaše jméno a e-mailovou adresu, kterou používáte pro účet Microsoft, jsou nové oblast záhlaví také obsahuje řadu odkazů pro rychlý přístup na stránku s možnostmi vašeho telefonu a do nastavení služby Windows Update strana. Je zde také odkaz na Microsoft Rewards a OneDrive.
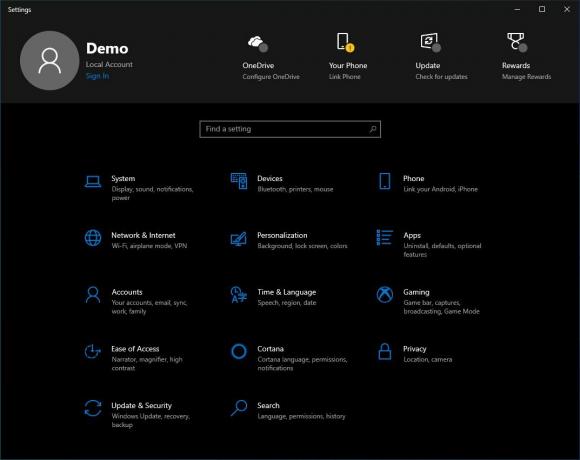
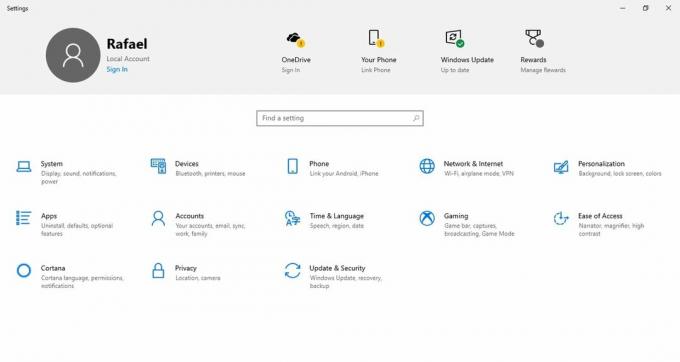
Aktualizované uživatelské rozhraní aplikace Nastavení se poprvé objevilo ve Windows 10 sestavení 18928. Pokud používáte sestavení 18928 nebo vyšší, povolte záhlaví pro svůj uživatelský účet podle níže uvedených kroků.
Vynutit Povolit záhlaví nastavení systému Windows 10
To lze provést pomocí mach2. Podle jeho autora Rafael Rivera, mach2 je nástroj třetí strany která spravuje Feature Store, základní součást Feature Control, kde jsou tyto přepínače umístěny. Může zobrazit, které funkce jsou na počítači povoleny nebo zakázány. Může také pomoci s objevováním zajímavých funkcí, které lze zapínat a vypínat.
Chcete-li vynutit povolení funkce záhlaví Nastavení systému Windows 10, Udělej následující.
- Zavřete aplikaci Nastavení.
- Stáhněte si nástroj mach2 z jeho oficiální stránka GitHub. Chcete-li zjistit, kterou verzi potřebujete, přečtěte si článek Jak zjistit, zda používáte 32bitový nebo 64bitový systém Windows.
- Extrahujte archiv ZIP do libovolné složky, kterou chcete. Můžete jej například rozbalit do složky c:\mach2.

- Otevřete a nový příkazový řádek jako správce.
- Přejděte do složky, která obsahuje vaši kopii nástroje mach2. Např.
cd /d c:\mach2 - Zadejte následující příkazy:
- Povolit banner s hodnotou:
mach2 povolit 18299130
- Povolit banner s hodnotou:
- Povolit OneDrive:
mach2 enable 19638738 - Povolit odměny:
mach2 enable 19638787 - Povolit pro počítače připojené k doméně (interní):
mach2 enable 18863954
- Restartujte Windows 10.
Pokud se nové záhlaví nezobrazí, podívejte se na následující seznam omezení. Nezobrazí se, pokud jste:
- běžící Enterprise
- pomocí edice bez Windows Spotlight (N)
- doména připojena
- spuštěn v nouzovém režimu
- přihlášen jako host
- v oblasti na černé listině
A je to. Mnohokrát děkuji Rafael Rivera a Albacore.


