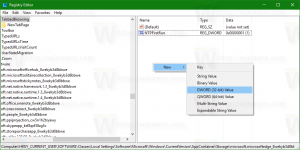Jak opravit změnu měřítka pro rozmazané aplikace ve Windows 10
S nedávnými sestaveními systému Windows 10, které představují větev Redstone 4, společnost Microsoft implementovala nové možnosti, jak opravit aplikace, které jsou na vašich displejích s vysokým rozlišením rozmazané. I když se některá aplikace zobrazí správně zmenšená hned po jejím otevření, může být rozmazaná, když ji ukotvíte/odpojíte, použijete RDP nebo změníte nastavení zobrazení.
reklama
Počínaje sestavením 17063 můžete povolit novou funkci, která tyto aplikace automaticky opraví. V okamžiku psaní tohoto článku se to nebude vztahovat na všechny aplikace pro stolní počítače, takže některé z nich zůstanou poškozené, dokud je ručně nerestartujete. Nová funkce také vylepšuje pouze rozmazané desktopové aplikace, když jsou na hlavním displeji. Podívejme se, jak tuto opravu povolit.
Existují tři způsoby, jak povolit nové řešení škálování pro takové aplikace.
Oprava měřítka pro rozmazané aplikace
- Otevři Nastavení aplikace.
- Přejděte na Systém -> Zobrazení a klikněte na Pokročilé nastavení měřítka odkaz zprava.

- Na stránce Advanced scaling tuto možnost povolte Oprava škálování aplikací.

Jsi hotov. Oprava měřítka bude automaticky použita pro všechny podporované aplikace.
Dalším způsobem je povolit opravu rychle z vyskakovacího oznámení.
Opravte změnu měřítka pro aplikace pomocí oznámení
Když OS zjistí, že na hlavním displeji můžete mít rozmazané aplikace, objeví se přípitek.

Udělej následující.
- Když uvidíte toto oznámení, klikněte na Ano, opravit aplikace knoflík.
- Windows 10 se pokusí problém vyřešit automaticky.
Konečně poslední metoda vyžaduje povolení možnosti pomocí karty kompatibility ve vlastnostech aplikace. Tímto způsobem můžete povolit opravu pro aplikace, které nejsou systémem Windows správně detekovány.
Opravte změnu měřítka pro aplikace pomocí karty Kompatibilita
- Klikněte pravým tlačítkem na spustitelný soubor aplikace a z kontextové nabídky vyberte Vlastnosti.
- Klikněte na Změnit nastavení vysokého DPI.
- Zapnout Přepsat systémové DPI zaškrtávací políčko.
- V níže uvedeném rozevíracím seznamu vyberte „Přihlášení do systému Windows“ nebo „Spuštění aplikace“.

A je to!
Zajímavé články:
- Jak nastavit vlastní měřítko zobrazení v systému Windows 10
- Jak opravit aplikace, které vypadají malé na displejích s vysokým DPI a vysokým rozlišením
- Opravte rozmazaná písma ve Windows 10