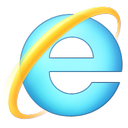Změňte nebo zakažte zvuk upozornění na toast ve Windows 10
Když Windows 10 zobrazí upozornění, např. když potřebujete aktualizovat své podpisy Defender nebo potřebujete provést nějakou akci související s údržbou systému, standardně se přehraje zvuk. Mnoho čtenářů se mě ptalo přes Facebook a e-mailem, jak tento zvuk změnit. Díky nové aplikaci Nastavení, která má mnoho možností z klasického Ovládacího panelu (ale ještě ne všechno), se tato jednoduchá operace stala velmi nepřehlednou. Zde je to, co musíte udělat.
reklama
Příklad: upozornění na toast ve Windows 10.
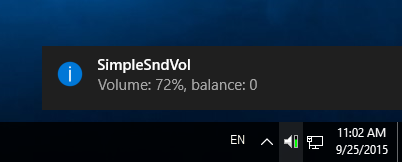 Musíte otevřít klasický aplet Zvuky.
Musíte otevřít klasický aplet Zvuky.
Chcete-li změnit zvuk upozornění na toast v systému Windows 10, Udělej následující.
- Otevřete aplikaci Nastavení.
- Jít do Přizpůsobení > Motivy.
- Vpravo klikněte na Zvuky knoflík.
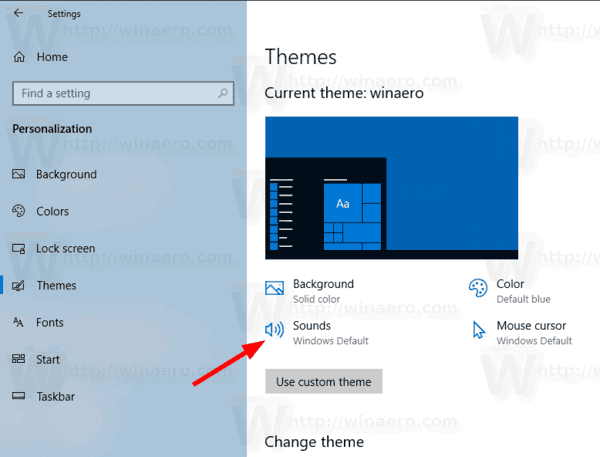
- V seznamu zvukových událostí přejděte na Oznámení:

- Na deaktivujte zvuk upozornění na toast ve Windows 10, v rozevíracím seznamu Zvuky vyberte (Žádné):
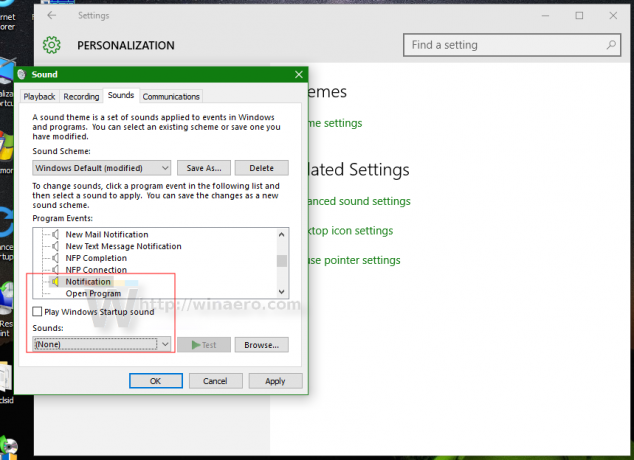
- Na změnit zvuk upozornění na toast ve Windows 10, klikněte na tlačítko Procházet a vyberte si svůj vlastní soubor WAV:
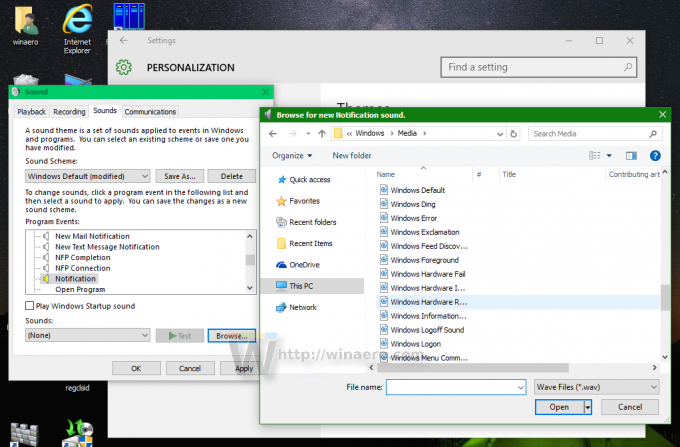 Případně můžete vybrat jakýkoli jiný zvuk z rozevíracího seznamu a máte hotovo:
Případně můžete vybrat jakýkoli jiný zvuk z rozevíracího seznamu a máte hotovo: - Klepnutím na tlačítka Použít a OK zavřete dialogové okno Zvuk.
Jsi hotov. Tím se okamžitě změní zvuk upozornění.
Mějte to prosím na paměti Změna aktuálního zvukového schématu resetuje váš vlastní zvuk upozornění na novou poštu. Taky, změnit své téma lze jej také resetovat, nový motiv přichází s vlastním nastavením zvuků Windows.
Tip: Aplet Zvuky lze otevřít také z klasický ovládací panel. Otevřete jej a přejděte na Ovládací panely\Hardware a zvuk. Zde klikněte na ikonu Zvuk.
 Do dialogového okna Zvuky budete mít přístup stejným způsobem jako ve Windows 7 a Windows 8. Klasický ovládací panel má také řadu užitečných odkazů, které umožňují přímo otevřít směšovač hlasitosti systému a spravovat zvuková zařízení.
Do dialogového okna Zvuky budete mít přístup stejným způsobem jako ve Windows 7 a Windows 8. Klasický ovládací panel má také řadu užitečných odkazů, které umožňují přímo otevřít směšovač hlasitosti systému a spravovat zvuková zařízení.
A je to.