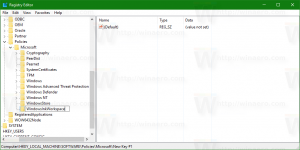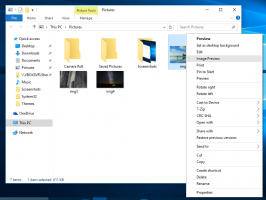Povolte nebo zakažte automatické přehrávání médií v Microsoft Edge
Jak povolit nebo zakázat automatické přehrávání médií v Microsoft Edge
Microsoft Edge je výchozí aplikace webového prohlížeče ve Windows 10. Je to aplikace založená na Chromiu, která má podporu rozšíření, rychlý renderovací engine a zjednodušené uživatelské rozhraní, kde jsou služby Google nahrazeny podobnými od Microsoftu. Dodává se s možností, která umožňuje webovým stránkám zabránit v automatickém přehrávání videí. Zde je návod, jak jej povolit nebo zakázat.
reklama
Jak si možná pamatujete, klasická aplikace Microsoft Edge měla sadu funkcí k blokování automatické přehrávání mediálního obsahu na webových stránkách. Počínaje verzí Edge 78.0.272.0 jsou stejné funkce k dispozici ve verzi prohlížeče Edge založené na Chromiu.

Možnosti automatického přehrávání médií
Možnosti jsou následující:
-
"Dovolit"je výchozí a bude pokračovat v přehrávání videí při prvním zobrazení karty v popředí, podle uvážení webu. -
"Omezit"omezí automatické přehrávání tak, aby fungovalo pouze při ztlumených videích, takže vás zvuk nikdy nepřekvapí. Jakmile kliknete kamkoli na stránku, automatické přehrávání se znovu povolí a bude nadále povoleno v dané doméně na dané kartě.
Navíc byla ještě jedna možnost, "Blok".
"Blok" zabrání automatickému přehrávání na všech stránkách, dokud neinteragujete s mediálním obsahem. Všimněte si, že to může některé weby přerušit kvůli přísnému vymáhání – možná budete muset kliknout několikrát, aby se některé video nebo zvuk přehrály správně.
Okraj skryje možnost Blokovat od uživatele, ale je možné jej zviditelnit. V tomto příspěvku se také naučíme, jak se k němu dostat.
Chcete-li povolit nebo zakázat automatické přehrávání médií v Microsoft Edge,
- Klikněte na tlačítko nabídky se třemi tečkami nebo stiskněte Alt+F.
- Klikněte na položku Nastavení.

- Přejděte na Nastavení > Oprávnění webu.
- Vpravo klikněte na Automatické přehrávání médií.

- Na další stránce nastavte možnost Ovládejte automatické přehrávání zvuku a videa na stránkách na
DovolitneboOmezit, podle toho, co chcete.
Jsi hotov.
Pokud nyní nejste spokojeni se dvěma možnostmi, které poskytuje Edge, a chcete zablokovat automatické přehrávání médií, proveďte následující kroky.
Chcete-li znovu povolit možnost blokování automatického přehrávání médií v aplikaci Microsoft Edge,
- Otevřete Microsoft Edge Chromium.
- Typ
edge://flags/#edge-autoplay-user-setting-block-optiondo adresního řádku a stiskněteVstupteklíč. - Povolit příznak Zobrazit možnost blokování v nastavení automatického přehrávání pomocí rozevírací nabídky vedle názvu vlajky.

- Po zobrazení výzvy znovu spusťte prohlížeč.

Tím se možnost obnoví.

Aktuální verze Edge
- Stabilní kanál: 83.0.478.56
- Beta kanál: 84.0.522.26
- Kanál pro vývojáře: 85.0.552.1
- Kanárský kanál: 85.0.557.0
Stáhněte si Microsoft Edge
Předběžnou verzi Edge pro Insiders si můžete stáhnout zde:
Stáhněte si Microsoft Edge Insider Preview
Stabilní verze prohlížeče je k dispozici na následující stránce:
Stáhněte si Microsoft Edge Stable