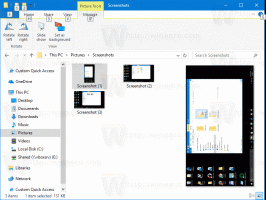Jak povolit světlé téma ve Windows 10
Počínaje verzí Windows 10 Build 18282 obsahuje operační systém nové světlé téma, které mění barvu nabídky Start, hlavního panelu a Centra akcí na bílou s akrylovými efekty. Také byla aktualizována stránka 'Barvy' aplikace Nastavení, aby obsahovala sadu nových možností pro přizpůsobení vzhledu.

Microsoft popisuje nové téma následovně.
reklama
Od chvíle, kdy jsme ve Windows 10 zavedli možnost volby mezi světlem a tmou, jsme slyšeli zpětnou vazbu požadující přesnější oddělení těchto dvou možností. Když vyberete Světlo v Nastavení > Přizpůsobení > Barvy, očekává se, že barva systému bude také světlejší. A dříve to nedělalo – hlavní panel a mnoho dalších věcí zůstalo tmavé. Pokud nyní vyberete Světlo v části Nastavení > Přizpůsobení > Barvy, Všechno systémové uživatelské rozhraní bude nyní světlé. To zahrnuje hlavní panel, nabídku Start, Centrum akcí, dotykovou klávesnici a další.
Aktualizovaná aplikace Nastavení umožňuje rychle přepínat mezi světlými a tmavými motivy pro oba systémové aplikace a aplikace Store současně, nebo použijte světlý nebo tmavý režim na systémové aplikace nebo aplikace Store jednotlivě. Zde je návod, jak to lze provést.
Povolení světlého motivu v systému Windows 10, Udělej následující.
- Otevři aplikace Nastavení.
- Přejděte na Přizpůsobení -> Motivy.
- Vpravo klikněte na Světlo Windows položka.

- Téma je nyní použito.
Na výchozí motiv Windows 10, který se nazývá jednoduše „Windows“, můžete kdykoli přepnout.
Vzhled operačního systému je také možné přizpůsobit smícháním prvků motivů Windows a Windows Light.
Přizpůsobte režim světla ve Windows 10
- Otevřeno Nastavení.
- Přejděte na Přizpůsobení - Barvy.
- Vpravo vyberte požadovanou sadu barev pod Vyberte si barvu rozbalit. Můžete si vybrat buď Světlo, Temný, nebo Zvyk možnosti.

- Výběrem Zvyk možnost, budete moci nastavit svůj výchozí režim Windows a výchozí režim aplikace jednotlivě.

A je to.