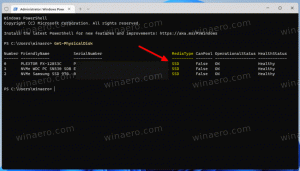Jak vypnout nebo restartovat Windows 11
Existuje několik způsobů, jak vypnout nebo restartovat Windows 11. V této příručce si většinu z nich zopakujeme, takže je budete moci porovnat a najít to, co vám nejlépe vyhovuje.
reklama
Ve Windows 11 provedl Microsoft spoustu vizuálních vylepšení. Zahrnuje novou nabídku Start a hlavní panel, nová Nastavení a mnoho dalšího. Nabídka Start obsahuje nabídku napájení vašeho počítače. Pokud chcete vypnout nebo restartovat Windows 11 (nebo jakoukoli jinou verzi Windows, v tomto případě), přejděte do nabídky Start.
Spolu se Startem ve Windows 11 dostalo nové uživatelské rozhraní také nabídka napájení. To může způsobit drobné nepříjemnosti pro ty, kteří jsou zvyklí na dnes již klasickou nabídku Start z Windows 10. Tento článek vám pomůže znovu trénovat svalovou paměť a naučit se, jak vypnout, restartovat nebo uspat Windows 11.
Jak vypnout nebo restartovat Windows 11
- Najděte na hlavním panelu tlačítko Start. Nyní má čtyři modré čtverce.
- Najděte tlačítko napájení v pravém dolním rohu nabídky Start a klikněte na něj.
- Vyberte možnost Vypnout, Restartovat nebo Spánek.

Hotovo! Kromě nabídky Start je zde také kontextová nabídka tlačítka Start, známá jako nabídka Win + X, která také umožňuje vypnout nebo restartovat OS.
Vypněte Windows 11 pomocí nabídky Win + X
Nabídka Win + X neobdržela žádné změny po migraci z Windows 10 na Windows 11. Stále jej můžete používat pro přístup k různým nástrojům a nabídce napájení. Dozvědět se víc o jak otevřít nabídku Win + X v systému Windows 11 v našem vyhrazeném příspěvku.
Chcete-li vypnout Windows 11 z nabídky Win+X, proveďte následující.
- Stiskněte Win + X Případně klikněte pravým tlačítkem nebo klepněte a podržte nabídku Start (tato možnost funguje na zařízeních s dotykovou obrazovkou.)
- Vybrat Vypněte nebo se odhlaste.
- Vyberte jednu ze čtyř možností: Vypněte, restartujte, uspěte nebo se odhlaste.

Jak vypnout počítač se systémem Windows 11 pomocí zkratky Alt + F4
Počítač s Windows 11 můžete vypnout pomocí klasiky Alt + F4 zkratka. Minimalizujte všechna otevřená Windows a poté stiskněte tato tlačítka na ploše a vyberte požadovanou možnost.

Spropitné: Ujistěte se, že při stisknutí tlačítka nemáte zaostřená žádná okna Alt + F4 tlačítka; jinak zavřete aktuálně otevřenou aplikaci, aniž byste vyvolali dialogové okno pro vypnutí. Všechny aplikace můžete rychle minimalizovat pomocí Win + D klávesová zkratka.
Jak vypnout Windows 11 ze zamykací obrazovky
Počítač s Windows 11 můžete vypnout pomocí tlačítka napájení na zamykací obrazovce. Podobně jako Windows 10 žije v pravém dolním rohu obrazovky. Stiskněte tlačítko a vyberte Vypnout, Spát, nebo Restartujte.

Pokročilé způsoby vypnutí Windows 11
Můžete vytvořit skript, který za vás vyvolá klasické dialogové okno Vypnout. Poté pro něj můžete vytvořit zástupce a otevřít jej jedním kliknutím.

Vytvořte klasický skript pro vypnutí systému Windows
- Otevřete Poznámkový blok nebo jakýkoli jiný textový editor, který umožňuje ukládání souborů ve formátu prostého textu (txt.)
- Zkopírujte a vložte následující příkazy:
matný objShell. set objShell = CreateObject("shell.application") objshell. Vypnutí Windows. set objShell = nic - Uložte soubor a poté změňte jeho příponu z txt na vbs. Můžete jej ihned uložit se správnou příponou pomocí uvozovek v poli názvu souboru, například "
vypnutí.vbs".
- Umístěte soubor někam na bezpečné místo a poté k němu vytvořte zástupce.

- Klepněte pravým tlačítkem myši na zástupce a vyberte Vlastnosti.

- Vybrat Změna Ikona.

- Vyberte libovolnou ikonu, kterou chcete, a poté uložte změny. Vhodnou ikonu lze nalézt v C:\Windows\system32\shell32.dll soubor.
Takto vytvoříte zástupce pro vypnutí v systému Windows 11.
Kliknutím na tuto zkratku pro vypnutí v systému Windows 11 se tedy počítač okamžitě nevypne. Přináší pouze dialogové okno pro vypnutí, které vám umožní vybrat si jednu z možností napájení. Proto byste se neměli obávat náhodného vypnutí a ztráty neuložených dat.
Výše uvedené kroky můžete také automatizovat pomocí Aplikace Winaero Tweaker. Spusťte aplikaci a poté najděte Klasická zkratka pro vypnutí volba. Klikněte Vytvořit zástupcea poté jej umístěte kamkoli chcete na plochu, hlavní panel atd.

Použijte nástroj shutdown.exe
Nakonec ještě jednou tradiční metodou vypnutí operačního systému je použití vestavěného nástroj shutdown.exe. Chcete-li vypnout Windows 11 pomocí něj, otevřete nový příkazový řádek, Windows Terminal nebo PowerShell, a zadejte:
vypnutí /s /t 0
Tím se provede úplné vypnutí operačního systému. To znamená, že funkce rychlého spuštění nebude použita při příštím spuštění počítače, takže se spustí o něco pomaleji.
Pokud používáte rychlé spuštění, měli byste upravit příkaz k vypnutí a přidat přepínač /hybrid takto:
vypnutí /s /hybrid /t 0
Nakonec restartujte počítač se systémem Windows 11 pomocí následujícího příkazu:
vypnutí /r /t 0
Zde je malá poznámka k argumentům pro nástroj pro vypnutí, který jsme použili.
- /r - restartujte OS.
- /s - vypnutí OS.
- /hybrid - provede hybridní vypnutí, které zachová funkci rychlého spuštění.
- /t 0 - nečekejte před vypnutím. Místo nuly zde můžete zadat počet sekund, po které se má čekat před provedením akce vypnutí. Např. /t 10 - počkejte 10 sekund a poté restartujte nebo vypněte.
A je to.