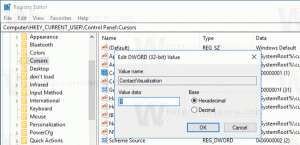Jak otevřít Nastavení v systému Windows 11
Dnes se podíváme na všechny možné způsoby, jak otevřít Nastavení v systému Windows 11. Nastavení je nejdůležitější aplikací v moderních operačních systémech, protože umožňuje ovládat vzhled a chování vašeho softwaru a hardwaru.
reklama
Windows 11 obsahuje přepracovanou aplikaci Nastavení. Společnost Microsoft jej vytvořila tak krásný, snadno použitelný a bohatý na funkce jako nikdy předtím. Podobně jako jeho první inkarnace ve Windows 8 stále obsahuje levé navigační podokno pro kategorie. Pravý panel však nyní obsahuje skládací části se všemi možnostmi, které potřebujete k ovládání zařízení.


Další změnou je blok podrobností pro každou sekci, který se zobrazuje vpravo nahoře a zobrazuje nejdůležitější informace na první pohled.
Pojďme se podívat na různé způsoby, jak spustit aplikaci Nastavení ve Windows 11.
Otevřete Nastavení ve Windows 11
Existuje spousta metod, které můžete použít k otevření aplikace Nastavení, od klávesových zkratek po různé nabídky, ikony a tlačítka, která jsou tu a tam k dispozici v GUI. Začneme klávesovými zkratkami, protože je to nejproduktivnější způsob přístupu k nastavení Windows 11.
Otevřete Nastavení pomocí klávesové zkratky
- lis Vyhrát + já na vaší klávesnici. Tím se okamžitě otevře aplikace Nastavení z libovolné aplikace.
- lis Vyhrát + X otevřít nabídka rychlých odkazů a vyberte položku Nastavení.

Nabídka Start
Nastavení můžete otevřít z nabídky Start. Otevřete jej kliknutím na tlačítko Start na hlavním panelu nebo pomocí Vyhrát klíč. Poté klikněte na tlačítko s ikonou ozubeného kola.

Pokud nevidíte ikonu Nastavení jako na mém snímku obrazovky výše, klikněte na Všechny aplikace a vyberte Nastavení ze seznamu nainstalovaných aplikací. 
Rychlé nastavení
Aplikaci Nastavení můžete spustit z Panel Rychlé nastavení, novinka ve Windows 11. lis Vyhrát + A nebo klikněte na oblast rychlého nastavení na hlavním panelu. Nakonec v podokně Rychlý přístup klikněte na ikonu ozubeného kola.

Spusťte Nastavení z Windows Search
- lis Vyhrát + S otevřete panel Windows Search.
- Typ Nastavení ve vyhledávacím poli.
- Nyní klikněte na výsledek vyhledávání a poté klikněte na Otevřeno.

Pomocí dialogu Spustit
lis Vyhrát + R na klávesnici otevřete dialogové okno Spustit.
- NEBO -
lis Vyhrát + X otevřete kontextovou nabídku tlačítka Start a vyberte Běh.
- NEBO -
Klepněte pravým tlačítkem myši na tlačítko Start na hlavním panelu a vyberte Běh.

Typ ms-nastavení: v dialogovém okně Spustit a stiskněte klávesu Enter.
Otevřete aplikaci Nastavení z konzoly
- Otevřete Windows Terminal, PowerShell nebo příkazový řádek – bude stačit kterýkoli.
- Typ
ms-nastavení:a zasáhnout Vstupte klíč.
To je vše!