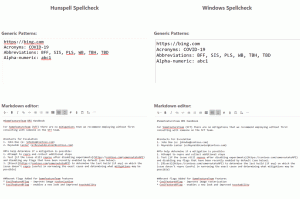Povolte nebo zakažte Snap v Linux Mint 20
Jak povolit nebo zakázat Snap v Linux Mint 20
Jak možná víte, podpora snap je v Linux Mint 20 ve výchozím nastavení zakázána. The apt správci balíčků je zabráněno v používání a instalaci balíčků span a po vybalení nejsou nainstalovány žádné nástroje pro správu span. Pokud jste se rozhodli použít aplikaci snap, zde je návod, jak povolit podporu snap v Linux Mint.
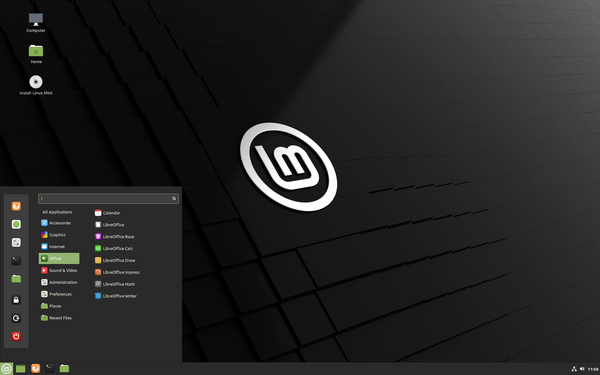
Týmu Linux Mint se nelíbí myšlenka, která stojí za protokolem snap a způsob, jakým je implementován společností Canonical.
reklama
Snap Store je výhradně řízen společností Canonical. Jedná se o centralizovaný zdroj softwaru. I když je Snap open-source, funguje pouze s Ubuntu Store. Nemůžete si vytvořit svůj vlastní obchod a k doručování aktualizací používá uzavřený protokol. To znamená, že klient Snap pracuje pouze s jedním obchodem a nikdo si nemůže vytvořit svůj vlastní obchod pro redistribuci balíčků span.
Na druhou stranu je Snap podobný AppImage nebo Flatpak the Snap Store. Lze jej použít k poskytování aktuálních aplikací bez ohledu na to, jakou verzi Linuxu používáte a jak je stará. Problém s uzamčením úložiště u snapu neumožňuje vývojářům auditovat, opravovat nebo upravovat software, který obsahuje. Díky tomu je podobný proprietárnímu softwaru.
To jsou důvody, proč tým Linux Mint deaktivoval nástroje span v Mint 20.
Pokud s jejich rozhodnutím nejste spokojeni a potřebujete použít snap, je stále možné jej odemknout.
Chcete-li povolit Snap v Linux Mint 20,
- Otevřeno terminál jako root.
- Zadejte následující příkaz:
# rm /etc/apt/preferences.d/nosnap.pref. Tím povolíte Snap. - Nyní aktualizujte mezipaměť balíčku pro apt pomocí tohoto příkazu:
# aktualizace apt. - Nakonec nainstalujte balíček snapd:
# apt install snapd.
Poznámka: Nezadávejte # část. Je to pouze indikátor pro kořenovou konzoli, do které musíte zadat výše uvedené příkazy.
Jsi hotov! Nástroje uchopení jsou nyní povoleny.
Později si to můžete rozmyslet a přichytávací nástroje znovu zablokovat.
V tomto případě musíte obnovit /etc/apt/preferences.d/nosnap.pref. Zde je návod, jak to lze provést.
Chcete-li zakázat Span v Linux Mint 20
- Otevřeno terminál jako root.
- Odstraňte zalomený balíček: #
prasklo vhodné očištění. - Proveďte následující příkaz:
# echo 'Balík: snapd' > /etc/apt/preferences.d/nosnap.pref. - Nyní spusťte příkaz Pin:
# echo 'release a=*' >> /etc/apt/preferences.d/nosnap.pref. - Nakonec spusťte následující příkaz:
# echo 'Pin-Priority: -10' >> /etc/apt/preferences.d/nosnap.pref. - Ověřte, že jste vše provedli správně, zobrazením obsahu souboru pomocí příkazu
# cat /etc/apt/preferences.d/nosnap.pref. Měl by obsahovat všechny tři řádky.Balení: zaklapnuté. Pin: uvolnit a=* Priorita PIN: -10
- Nyní aktualizujte mezipaměť balíčku pro apt pomocí tohoto příkazu:
# aktualizace apt.
Jsi hotov.
Zde se můžete podívat, co je nového v Linux Mint 20:
Linux Mint 20 je venku, můžete si jej nyní stáhnout