Najděte rezervovanou velikost úložiště ve Windows 10
Jak najít vyhrazenou velikost úložiště ve Windows 10
Pokud jste povolili funkci vyhrazeného úložiště ve Windows 10, zde je návod, jak zjistit velikost vyhrazeného úložiště používaného pro Windows Update, mezipaměť systému a dočasné soubory.
reklama
Počínaje další velkou aktualizací, kterou je Windows 10 19H1, Microsoft provádí několik změn ve způsobu, jakým Windows 10 spravuje místo na disku. Nějaké místo na disku - vyhrazené úložiště - bude vyhrazeno pro použití aktualizacemi, aplikacemi, dočasnými soubory a mezipamětí systému. Zde je návod, jak tuto funkci povolit nebo zakázat.
Windows 10 si pro zajištění toho vyhradí určité místo na disku kritické funkce operačního systému mají vždy přístup k místu na disku. jáPokud uživatel téměř zaplní své úložiště, některé scénáře Windows a aplikací se stanou nespolehlivé. Windows Update nemusí například selhat při stahování nových aktualizačních balíčků. Vyhrazené úložiště tento problém řeší. Bude zaveden automaticky na zařízeních s předinstalovanou verzí 1903 nebo na zařízeních, kde byla nainstalována čistá verze 1903.

S vyhrazené úložiště, aktualizace, aplikace, dočasné soubory a mezipaměti méně pravděpodobně uberou cenné volné místo a měly by nadále fungovat podle očekávání.
Kolik úložného prostoru je rezervováno
V příští hlavní verzi Windows (19H1) Microsoft očekává, že bude spuštěno vyhrazené úložiště přibližně 7 GB, ale množství vyhrazeného prostoru se bude v průběhu času lišit v závislosti na tom, jak své zařízení používáte přístroj. Například dočasné soubory, které dnes zabírají volné místo ve vašem zařízení, mohou v budoucnu spotřebovávat místo z vyhrazeného úložiště. Společnost Microsoft navíc během několika posledních verzí zmenšila velikost systému Windows pro většinu zákazníků
Je-li tato možnost povolena, rezervované úložiště si okamžitě zarezervuje celý přidělený prostor na disku. Na zařízeních s omezeným prostorem na disku však povolení vyhrazeného úložiště ponechá uživatelský prostor a zabere pouze minimum – což jsou 2 % kapacita systémového svazku nebo 3 GB místa na disku, podle toho, která hodnota je nižší – aby bylo zajištěno, že zařízení bude funkční a přístupné uživateli pro další operace. Vyhrazené úložiště se zvětší zpět na svou původní přidělenou velikost, jakmile bude místo k dispozici, například když se odstraní staré instalace Windows nebo se provedou úlohy čištění Storage Sense.
Rezervované úložiště nelze z operačního systému odebrat, ale můžete snížit množství vyhrazeného prostoru.
Následující dva faktory ovlivňují, jak se velikost rezervovaného úložiště ve vašem zařízení změní:
- Volitelné funkce. Pro Windows je k dispozici mnoho volitelných funkcí. Ty mohou být předinstalovány, získány na vyžádání systémem nebo nainstalovány ručně vámi. Když je nainstalována volitelná funkce, systém Windows navýší množství vyhrazeného úložiště, aby zajistil, že bude v zařízení po instalaci aktualizací dostatek místa pro zachování této funkce. Chcete-li zjistit, které funkce jsou na vašem zařízení nainstalovány, přejděte na stránku Nastavení > Aplikace > Aplikace a funkce > Spravovat volitelné funkce. Množství místa potřebného pro vyhrazené úložiště na vašem zařízení můžete snížit odinstalováním volitelných funkcí, které nepoužíváte.
- Nainstalované jazyky. Windows je lokalizován do mnoha jazyků. Přestože většina našich zákazníků používá vždy pouze jeden jazyk, někteří zákazníci přepínají mezi dvěma nebo více jazyky. Když jsou nainstalovány další jazyky, systém Windows navýší množství vyhrazeného úložiště, aby zajistil prostor pro zachování těchto jazyků při instalaci aktualizací. Chcete-li zjistit, které jazyky jsou na vašem zařízení nainstalovány, přejděte na stránku Nastavení > Čas a jazyk > Jazyk. Množství místa potřebného pro vyhrazené úložiště na vašem zařízení můžete snížit odinstalováním jazyků, které nepoužíváte.
V době psaní tohoto článku je Windows 10 "19H1", verze 1903 dodáván s funkcí Reserved Storage zakázanou ve výchozím nastavení. Musíte to povolit ručně. Vidět
Povolte nebo zakažte vyhrazené úložiště ve Windows 10
Po upgradu zařízení na další dostupnou verzi s povoleným rezervovaným úložištěm budete moci zjistit velikost vyhrazeného úložiště.
Chcete-li najít vyhrazenou velikost úložiště v systému Windows 10,
- Otevři aplikace Nastavení.
- Jít do Systém - Úložný prostor.
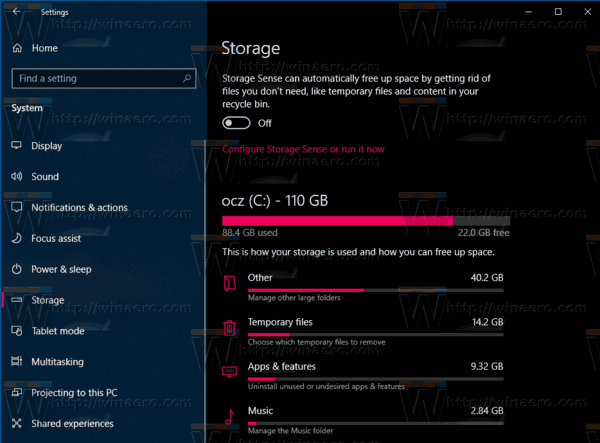
- Vpravo klikněte na Zobrazit více kategorií odkaz.

- Nyní klikněte na Systém a rezervováno položka.
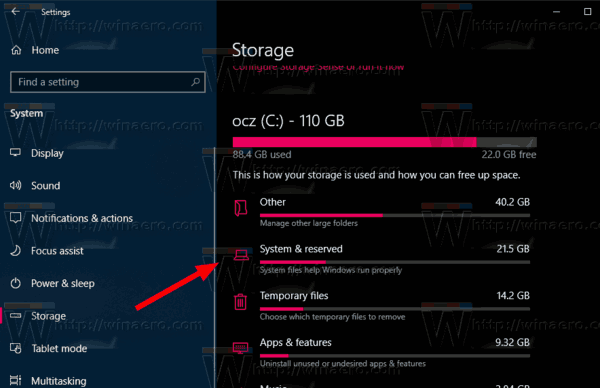
- Na další stránce viz Rezervovaná velikost úložiště hodnota.
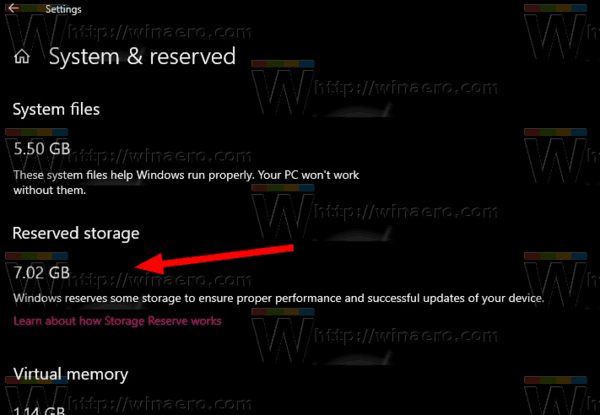
Jsi hotov.
Aktualizace: Začíná v Windows 10 verze 2004, také známý jako '20H1', můžete použít DISM nebo PowerShell ke správě funkce Rezervované úložiště.
Chcete-li najít rezervovanou velikost úložiště pomocí DISM,
- Otevřete a nový příkazový řádek se zvýšenými oprávněními.
- Typ
DISM.exe /Online /Get-ReservedStorageStatea zjistěte, zda je povolena nebo zakázána funkce Rezervované místo.
- Jsi hotov.
Chcete-li najít rezervovanou velikost úložiště pomocí PowerShellu,
- Otevřeno PowerShell jako správce.
- Typ
Get-WindowsReservedStorageStatea zjistěte, zda je povolena nebo zakázána funkce Rezervované místo.
- Jsi hotov.
A je to.

