Změňte časový limit spacích karet v Microsoft Edge
Zde je návod, jak změnit časový limit spacích karet v Microsoft Edge. Aby se zlepšilo využití paměti a procesoru prohlížeče, přidal Microsoft do prohlížeče Edge novou funkci „spících karet“. Prodlužuje životnost baterie zařízení a snižuje spotřebu energie přepnutím karet na pozadí do klidového stavu.
reklama
Podobné funkce již existují v řadě moderních prohlížečů. Určitě jste slyšeli o hibernaci karet ve Vivaldi. Chrome a Firefox nabízejí něco podobného. Microsoft Edge nyní nabízí podobnou možnost. Nazývá se „Sleeping Tabs“ a lze jej na požádání aktivovat nebo deaktivovat. Vidět Povolte nebo zakažte spací karty v Microsoft Edge.
Microsoft k vytvoření použil technologii zmrazování karet Chromium spací karty. Tato funkce umožňuje neaktivním kartám na pozadí „přepnout se do režimu spánku“, přičemž po uplynutí nastavené doby uvolní systémové prostředky. Tyto prostředky zahrnují paměť i CPU a lze je použít pro nové nebo stávající karty nebo jiné aplikace spuštěné na vašem zařízení.
Ve výchozím nastavení jsou karty nastaveny tak, aby přešly do režimu spánku po dvou hodinách nečinnosti. Pokud vám dvě hodiny nevyhovují, můžete zvolit jiný časový interval.
Tento příspěvek vám ukáže, jak změnit časový limit Sleeping Tabs v prohlížeči Edge. Probereme dva způsoby, jak toho dosáhnout.
Jak změnit časový limit spacích karet v Microsoft Edge
- Otevřete Microsoft Edge.
- Klikněte na tlačítko Nastavení (Alt + F) a vyberte Nastavení z nabídky.

- Vlevo klikněte na Systém.
- Na pravé straně se ujistěte, že možnost Ušetřete zdroje pomocí karet Sleeping je povoleno.

- Změň Přepnutí neaktivních karet do režimu spánku po zadané době: hodnotu pomocí rozbalovací nabídky.

Jsi hotov.
Kromě výše uvedeného umožňuje Microsoft Edge určit výchozí časový limit spací karty pro všechny uživatele. Na to existují zásady skupiny. Podívejme se, jak jej nakonfigurovat.
Změnit časový limit spacích karet pro všechny uživatele
- Otevři Aplikace Editor registru.
- Přejděte na následující klíč registru.
HKEY_LOCAL_MACHINE\SOFTWARE\Policies\Microsoft\Edge.Podívejte se, jak přejít na klíč registru jedním kliknutím. Pokud podklíč Edge chybí v registru, vytvořte jej ručně. - Vpravo upravte nebo vytvořte novou 32bitovou hodnotu DWORD SleepingTabsTimeout. Poznámka: I když jste běžící na 64bitovém systému Windows stále musíte vytvořit 32bitovou hodnotu DWORD.
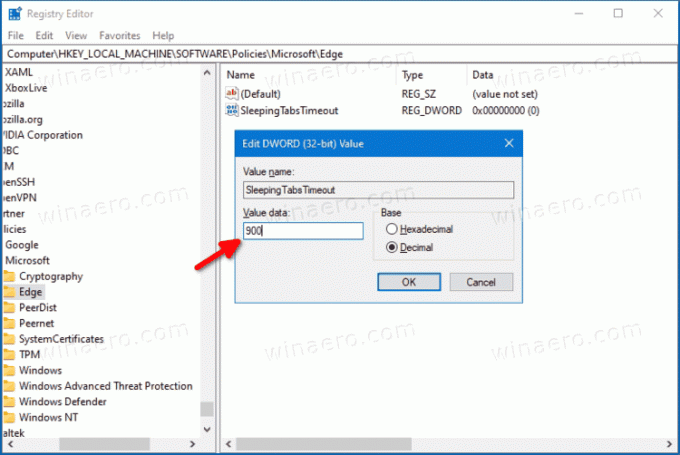
- Nastavte jeho hodnotu na počet sekund v Desetinný pro Spací karty Časový limit. Odpovídající hodnoty viz referenční tabulka níže.
- Pokud je Edge aktuálně spuštěný, zavřete a znovu otevřete prohlížeč, abyste použili změnu.
Výchozí hodnoty časového limitu jsou následující.
| Údaje o hodnotě registru | Hodnota časového limitu |
|---|---|
| 300 | 5 minut nečinnosti |
| 900 | 15 minut nečinnosti |
| 1800 | 30 minut nečinnosti |
| 3600 | 1 hodina nečinnosti |
| 7200 | 2 hodiny nečinnosti (výchozí) |
| 10800 | 3 hodiny nečinnosti |
| 21600 | 6 hodin nečinnosti |
| 43200 | 12 hodin nečinnosti |
Jsi hotov.
Chcete-li změnu vrátit zpět, vše, co musíte udělat, je odstranit SleepingTabsTimeout 32bitová hodnota DWORD z registru.
A je to!



