Jak měřit sílu signálu Wi-Fi
Bez ohledu na to, co si myslíte a co nemyslíte – síla signálu Wi-Fi ovlivňuje kvalitu vašeho života. Hraje zásadní roli v tom, jak efektivně děláte svou práci. Počítá se s tím, jak příjemný by byl váš zážitek ze streamování vašich oblíbených pořadů online.
reklama

Faktem je, že vaše smartphony a další šikovné gadgety často vyžadují připojení k internetu, aby správně fungovaly. Co je vlastně smartphone bez připojení silného signálu Wi-Fi?
Není tedy divu, že jedna z prvních věcí, kterou uděláte, když se přestěhujete na nové místo – čtěte: kavárna, veřejné budovy, parky, hotely nebo dokonce čtvrti – je zkontrolovat dostupné Wi-Fi signály v plocha.
Nepatrná síla signálu Wi-Fi může vyvolat změny nálady. Může to dokonce způsobit, že se přestěhujete. Nebo si vyměňte pokoje, pokud je to hotel a máte práci. Nebo dokonce budete tak netrpěliví, abyste dokončili vše, co děláte ve slabé oblasti nebo oblasti Wi-Fi (méně), a vrátili se do civilizace.
Dobře, nyní víte, jak zásadní je Wi-Fi pro váš každodenní život a práci; můžete se divit jak změřím sílu signálu Wi-Fi v oblasti?
Jaká je síla signálu Wi-Fi?
Než se však ponoříte do kroků, které můžete provést k měření kvality vašeho internetového připojení, měli byste se nejprve dozvědět o síle signálu Wi-Fi.
Síla signálu Wi-Fi z názvu naznačuje kvalitu bezdrátové sítě v konkrétním místě. Udává, jak silný je příjem.

Berte to jako měřítko toho, jak rychle můžete nahrávat nebo stahovat data přes Wi-Fi připojení.
Rychlý způsob, jak zkontrolovat sílu signálu Wi-Fi, je obvykle podívat se na počet pruhů dostupnosti sítě. Pamatujete si ty indikační pruhy sítě? V závislosti na modelu zařízení, které používáte pro připojení k bezdrátové síti – můžete mít cokoliv mezi třemi čárkami až šesti.
Kde poslední pruh, v tomto případě, tři nebo šest označuje silnou síť a jeden pruh ukazuje, že oblast má slabý příjem sítě.
Jak měřit sílu signálu Wi-Fi
Naštěstí je dnes k dispozici několik aplikací, které můžete použít ke skenování síly signálu Wi-Fi.
Některé z těchto aplikací mají rády NetSpot přicházejí s vestavěnou schopností vyhledávat dostupné sítě, určit slabá a silná připojení Wi-Fi a zmapovat nejlepší možnou pozici s nejsilnějším signálem.

Pro měření síly signálu Wi-Fi se aplikace NetSpot obvykle pokouší nastavit více připojení ke vzdáleným serverům; pak vypočítá, jak dlouho trvá odesílání a přijímání dat z těchto míst.
Tyto testy latence – měřítko toho, jak dlouho v milisekundách trvá přenos dat z jednoho bodu do další – zajistěte, aby aplikace pro rychlost Wi-Fi byla schopna přesně určit sílu vašeho internetu spojení.
Naštěstí můžete k testování síly Wi-Fi použít bezplatnou verzi NetSpot. Intuitivní uživatelské rozhraní, snadná navigace a praktický průvodce nápovědou činí z NetSpot aplikaci pro testování signálu Wi-Fi.
Co je považováno za dobrou, přijatelnou nebo slabou sílu signálu Wi-Fi?
Všimněte si však, že síla signálu Wi-Fi se měří v miliwattech decibelů (dBm), které jsou obvykle označeny zápornými hodnotami.
-30 dBm je maximální síla signálu Wi-Fi. Cokoli do -50 dBm je považováno za vynikající sílu signálu. Síla signálu -60 dBm až -67 dBm je spolehlivá.
Při -70 dBm máte nepříliš silný signál, který je vhodný pouze pro nenáročné procházení a e-maily. Dále pod -80 dBm je signál značně nespolehlivý a sotva se připojíte k síti. Síla signálu -90 dBm je nejslabší signál Wi-Fi a je pravděpodobné, že se na této úrovni ani nemůžete připojit k síti.
Jak zkontrolovat sílu signálu Wi-Fi pomocí NetSpot
Krok 1: spusťte aplikaci NetSpot.
Krok 2: Vyberte oblast skenování pro aktivní sítě Wi-Fi.
Krok 3: vyberte síť z uvedených bezdrátových připojení a spusťte test.
Krok 4: počkejte, než aplikace změří sílu signálu vybrané sítě. NetSpot může vypočítat všechna data od několika sekund pro uber-rychlé sítě až po několik minut.
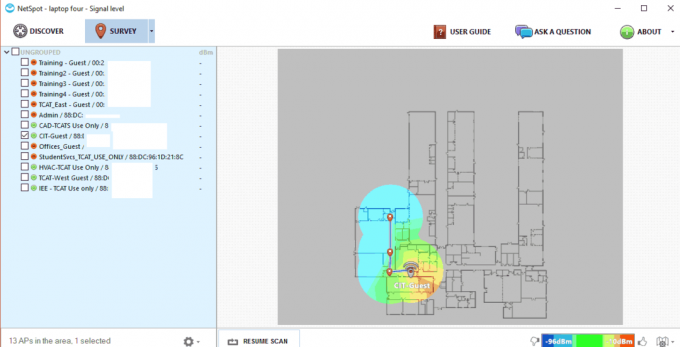
Můžete otestovat každou z dostupných sítí. Po dokončení průzkumu zkontrolujte ve vizualizační zprávě testovaná bezdrátová připojení.
Proč je váš signál Wi-Fi špinavý
Faktory jako datový tarif, poloha a vzdálenost mohou výrazně ovlivnit sílu vašeho Wi-Fi připojení.
Vzdálenost mezi vaší pracovní stanicí a Wi-Fi routerem
Čím dále jste od Wi-Fi routeru, tím je signál slabší. Je to proto, že se signál s přibližováním se vzdálenosti ředí.
Ujistěte se tedy, že vaše pracovní stanice je co nejblíže hotspotu. Pokud to není fyzicky možné, můžete také zvážit přesunutí routeru do centrálnější polohy.
Existují bariéry
Kovy, beton a další formy bariér často ovlivňují signál Wi-Fi. Tyto překážky obvykle odrazí signál, čímž prodlouží vzdálenost, kterou musí urazit, než se k vám dostane.
Odstraňte tyto bariéry, nebo ještě lépe umístěte router do volného prostoru.
Důležitou roli hraje i výška
Ze zkušenosti vyplývá, že čím výše je router umístěn, tím silnější je signál, který vysílá.
A pokud z jakéhokoli důvodu zůstane router řekněme pod stolem, na podlaze nebo dokonce uvnitř police – tím pomalejší je jeho signál.
Chcete-li tedy dosáhnout co nejlepšího signálu Wi-Fi, umístěte směrovač do vysoké nadmořské výšky.
Zabalit to
Špinavá síť Wi-Fi je nejhorší noční můrou uživatelů internetu. Je to neuvěřitelně frustrující, pokud máte spoustu práce, ale rychlost sítě klesá.
Ušetřete se této bolesti hlavy skenováním a testováním rychlosti Wi-Fi a síly signálu před připojením k jakékoli bezdrátové síti.
NetSpot je robustní, snadno použitelné a uživatelsky přívětivé řešení, které prohledá každou dostupnou síť ve vaší lokalitě a generuje a teplotní mapa, která zobrazuje oblasti s nejsilnějším pokrytím a zároveň ukazuje sílu nahrávání a stahování pro každou z nich síť.
