Jak přehrát zvuk přihlášení nebo spuštění v systému Windows 8.1 nebo Windows 8
Každé vydání systému Windows od té doby, co si pamatuji (Windows 3.1), přehrálo při spuštění uvítací zvuk. V systémech se systémem Windows NT je zvuk spuštění i samostatný zvuk přihlášení. Zvuk se může přehrát také při odhlášení nebo vypnutí systému Windows. Všechny tyto zvuky můžete přiřadit z Ovládací panely -> Zvuk. Ale ve Windows 8 byly zvuky pro tyto události téměř úplně odstraněny. Pojďme se podívat, jak je oživit.
reklama
Ve Windows 8 se Microsoft zaměřil na rychlejší spouštění a vypínání Windows, a tak zcela odstranil zvuky, které se přehrávají při přihlášení, odhlášení a vypnutí. I když událostem přiřadíte zvuky pro „Ukončit Windows“, „Přihlášení k systému Windows“ a „Odhlášení ze systému Windows“ nebo se pokusíte tyto události obnovit pomocí registru, nebudou se přehrávat. Kontaktoval jsem Microsoft pro vysvětlení a zde je to, co odpověděli:
„Tyto zvukové události jsme z výkonnostních důvodů odstranili. Věnujeme velkou pozornost tomu, jak rychle se stroj zapíná, vypíná, uspí, obnovuje z režimu spánku atd. V rámci urychlení hodně experimentujeme s tím, jaký proces řídí zvuky při spouštění a vypínání. V prozatímním sestavení systému Windows 8, který byl ve vývoji, jsme byli schopni věci značně urychlit posunutím zvuku vypnutí z Explorer.exe (který běží, když jste stále přihlášeni) na Logonui.exe (což je proces, který zobrazuje „Vypínání“ kruh.)
Nicméně posunutí zvuku vypnutí takto pozdě začalo narážet na další problémy. Kód, který používáme k přehrávání zvuku (PlaySound API), potřebuje načíst z registru (abyste viděli, jaké byly preference pro tento zvuk) a z disku (do přečíst soubor .wav) a narazili jsme na problémy, kdy se zvuk nemohl přehrát (nebo byl přerušen v polovině), protože jsme vypnuli registr nebo disk již! Mohli jsme strávit čas přepisováním API, ale rozhodli jsme se, že nejbezpečnější a nejvýkonnější věcí, kterou můžeme udělat, je zvuk úplně odstranit."
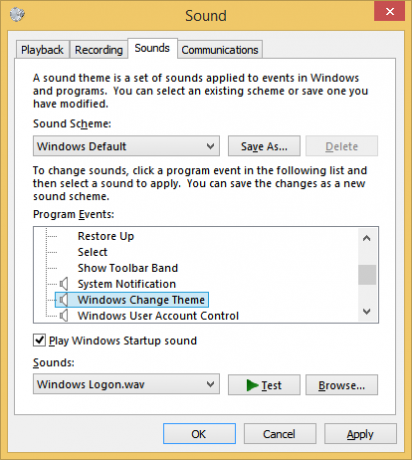
Zvuk při spuštění zůstal ve Windows 8, ale ve výchozím nastavení je zakázán. Musíte přejít na Ovládací panely zvuku -> karta Zvuky a zaškrtnout možnost "Přehrát zvuk při spuštění systému Windows".
Společnost Microsoft navíc zavedla rychlé spouštění/hybridní spouštění ve Windows 8. Díky této funkci vás po klepnutí na Vypnout odhlásí a hibernuje jádro a vypne se; ve skutečnosti Windows neukončí. Když počítač se systémem Windows 8 znovu zapnete, obnoví se z režimu spánku a znovu se přihlásí. To se liší od bootování po úplném vypnutí.
I když zapnete zvuk při spuštění systému Windows, bude se přehrávat pouze v případě, že jste jej úplně vypnuli. Při zapnutém rychlém spuštění se nikdy nepřehraje. Jaké je tedy řešení? Trik spočívá v tom, že k přehrání zvuků nyní jednoduše použijete systém protokolu událostí Windows.
Než budete pokračovat
Rozhodl jsem se vytvořit Startup Sound Enabler pro Windows 8. Tato aplikace vám umožní přiřadit spouštěcí zvuk jediným kliknutím! Dělá to práci tak, že vytvoří skript se zvukem, který si vyberete, a automaticky ho nastaví v Plánovači úloh.
Aplikace má velmi jednoduché uživatelské rozhraní: kliknutím na tlačítko Nastavit zvuk při spuštění nastavíte zvuk při spuštění, kliknutím na tlačítko Zakázat zvuk při spuštění jej vypnete.
A je to!
Získejte Startup Sound Enabler pro Windows 8
Zde jsou podrobné pokyny pro oživení zvuku přihlášení: (Stejnou metodu můžete použít k přiřazení zvuků pro události odhlášení a vypnutí)
- Otevřete Poznámkový blok a vložte do něj následující řádky. (Jedná se o jednoduchý VBScript pro Windows pro přehrávání jakéhokoli zvuku pomocí Speech API. Dávám přednost této metodě, protože nezávisí na načtení nějakého nabubřelého a pomalého programu, jako je Windows Media Player, jen aby rychle přehrál jeden zvuk a zavřel jej):
Set oVoice = CreateObject("SAPI.SpVoice") set oSpFileStream = CreateObject("SAPI.SpFileStream") oSpFileStream. Otevřete "C:\Windows\Media\Windows Logon.wav" oHlas. SpeakStream oSpFileStream. oSpFileStream. ZavřítTip: Všimněte si zvuku, který jsem použil v tomto skriptu. Je to krásný nový zvuk obsažený ve Windows 8 umístěný v C:\Windows\Media. Můžete jej změnit na jakýkoli jiný zvuk .WAV, který chcete.
Spropitné: Pokud vás zajímá, kde můžete najít kvalitní zvuky, nehledejte dále než v tomto článku.
- Uložte tento soubor kamkoli s příponou .VBS. Například „Logon Sound.vbs“
Tip: Název souboru a příponu můžete přidat do uvozovek, aby Poznámkový blok nepřidal ".txt" k názvu souboru, který jste napsali. Přidáním do uvozovek jej uložíte jako „Logon Sound.vbs“ a nikoli „Logon Sound.vbs.txt“. - Nyní musíme najít nějakou vhodnou událost, která tento zvuk přiřadí. Otevřete Prohlížeč událostí zadáním: Eventvwr do dialogového okna Spustit nebo na úvodní obrazovce.
- Otevře se Open Event Viewer, rozbalte kategorii 'Windows Logs' a klikněte na 'System' log.
- Nyní klikněte na nabídku Akce a klikněte na Najít...
- Do textového pole Najít co: zadejte: 7001 a stiskněte Enter nebo tlačítko "Najít další". Bude vybrána událost Winlogon.
(7001 je ID události pro jednu z mnoha událostí, které se zapisují do protokolu událostí, když se přihlásíte do Windows)
Prohlížeč událostí zobrazující všechny systémové události - Nyní klikněte pravým tlačítkem na tuto událost a klikněte na „Připojit úkol k této události...“
- Otevře se okno 'Create Basic Task Wizard'.
- Pokud chcete, zadejte popisný název, například „Přihlašovací zvuk“, a klikněte na tlačítko Další. Zadání názvu je volitelné, takže je snazší později tento úkol najít, pokud jej potřebujete smazat.
- Klikněte znovu na Další a poté vyberte 'Spustit program' a znovu Další.
- Do pole Program/script: zadejte: WScript.exe. Do pole Argumenty zadejte cestu k souboru, který jste uložili. Například „C:\Windows\Logon Sound.vbs“ (pokud vaše cesta obsahuje mezery nebo dlouhé názvy souborů, použijte dvojité uvozovky)
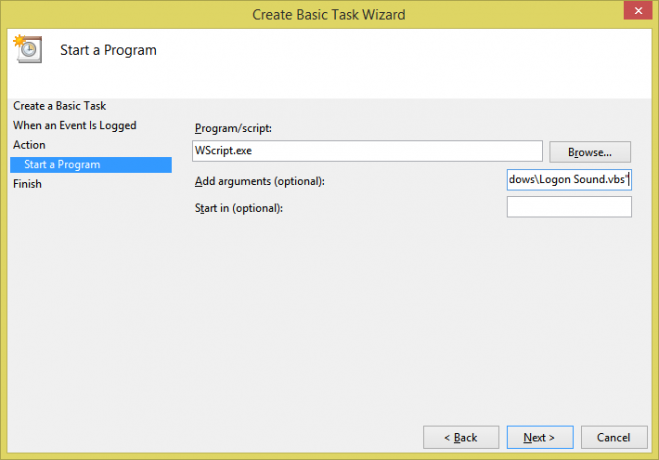
Připojení úkolu k události - Zaškrtněte políčko s názvem „Po kliknutí na tlačítko Dokončit otevřete dialogové okno Vlastnosti pro tuto úlohu“ Poté kliknutím na tlačítko Dokončit vytvořte úlohu.
- Volitelně přejděte na kartu Podmínky a zrušte zaškrtnutí políčka „Spustit úlohu, pouze pokud je počítač na AC napájení", pokud chcete, aby se zvuk přihlášení přehrával, i když je počítač nebo tablet se systémem Windows 8 spuštěný baterie.
- Klepněte na tlačítko OK a zavřete Prohlížeč událostí.
- Nyní zkuste vypnout systém Windows pomocí ovládacího tlačítka Nastavení (Win+I), stisknutím Alt+F4 na ploše nebo z oblíbené náhrady nabídky Start, např. Klasický Shell.
- Při příštím přihlášení by se měl zvuk přehrát. A je to! Právě jste oživili zvuk svého přihlášení. Spouštěcí zvuk bude stále hrát, když provedete úplné vypnutí, a tento nově přiřazený zvuk bude hrát, když se přihlásíte. Stejnou metodu můžete použít k nalezení některých vhodných událostí v protokolu událostí pro vypnutí a odhlášení a vytvořením jiného skriptu jim přiřadit různé zvuky. Určitě se podívejte WinSounds.com pro velkou sbírku zvuků zdarma ke stažení.



