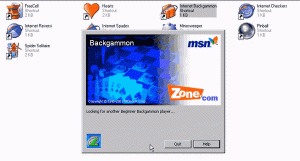Tlačítko Opravit otisk prstu je ve Windows 10 zašedlé
Pokud jste šťastným majitelem zařízení s Windows 10, které má čtečku otisků prstů, možná budete chtít nastavit přihlašování pomocí otisku prstu ve Windows 10. Když však přejdete do aplikace Nastavení a nastavíte, narazíte na problém, že Tlačítko nastavení otisku prstu je ve Windows 10 zašedlé. To je matoucí, pokud to uděláte poprvé, protože systém Windows neposkytuje žádné pokyny o tom, proč je zakázán. Zde je návod, jak to vyřešit.
Není to tak zřejmé, ale ve Windows 10 závisí funkce přihlášení otiskem prstu na PIN. Pokud nemáte vytvořen PIN, operační systém vám nedovolí použít přihlášení otiskem prstu. To se liší od Windows 8.1, kde jste mohli zaregistrovat svůj otisk prstu bez nastavení kódu PIN. V systému Windows 10 je třeba provést následující.
Tlačítko Opravit otisk prstu je ve Windows 10 zašedlé
Chcete-li povolit nastavení otisku prstu ve Windows 10, postupujte podle těchto jednoduchých pokynů.
- Do vyhledávacího pole hlavního panelu (Cortana) zadejte „otisk prstu“, jak je znázorněno níže:
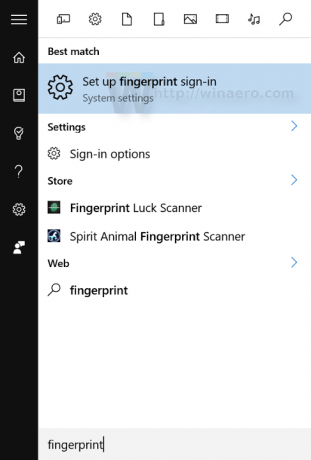
Klikněte na Nastavit přihlášení pomocí otisku prstu (nastavení systému) - Otevře se příslušná stránka Nastavení. Jak vidíte, tlačítko Nastavit pod Windows Hello Fingerprint přihlášení je zašedlé:
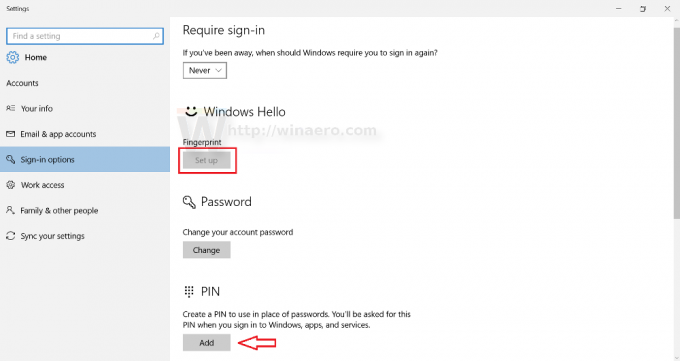 Chcete-li nastavit PIN, musíte kliknout na tlačítko Připnout níže.
Chcete-li nastavit PIN, musíte kliknout na tlačítko Připnout níže. - Systém Windows vás požádá o opětovné zadání hesla k účtu:
Zadejte jej.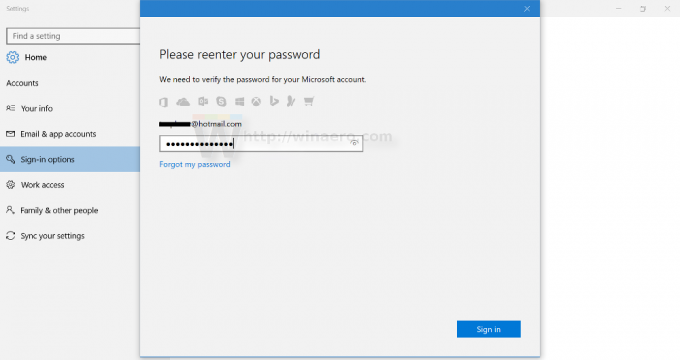
- Nyní nastavte PIN. Budete vyzváni k zadání 4 číslic:
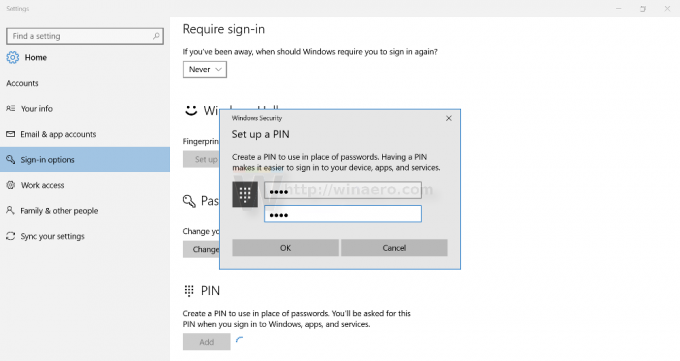
- Nyní můžete pokračovat v registraci otisku prstu. Klikněte na tlačítko Nastavit v části Fingerprint a postupujte podle pokynů:

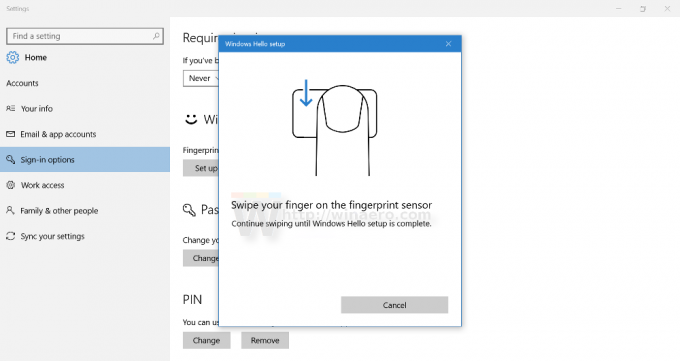


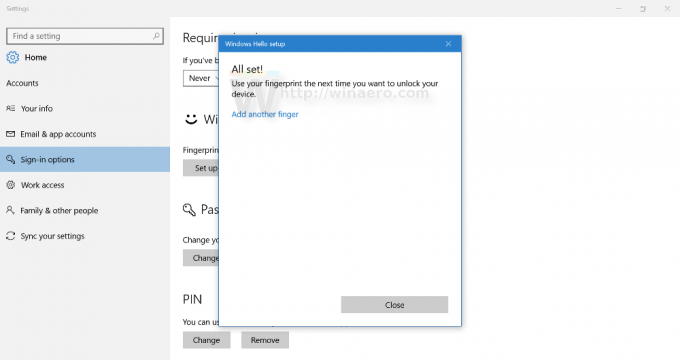
- Jakmile to uděláte, stránka Nastavení bude vypadat následovně:
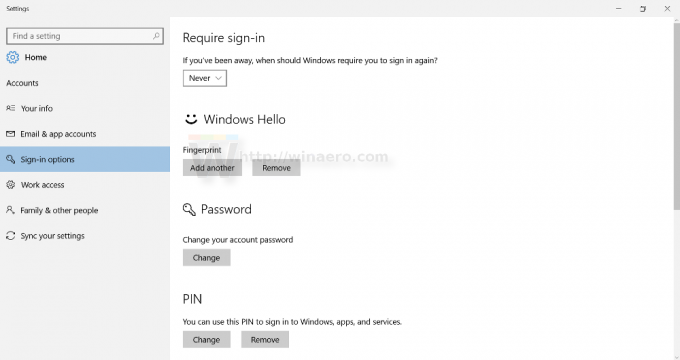 Později můžete v případě potřeby přidat další otisky prstů pro přihlášení.
Později můžete v případě potřeby přidat další otisky prstů pro přihlášení.
A je to.