Vyhněte se náhodnému a automatickému vypnutí nebo restartu pomocí ShutdownGuard
Microsoft vždy umožňoval aplikacím programově vypínat nebo restartovat Windows. Instalační programy různých aplikací pro stolní počítače nebo samotné aplikace a také různé součásti systému Windows, jako je Windows Update, mohou automaticky vypnout nebo restartovat počítač na vyžádání nebo podle plánu. Pokud se vám toto chování nelíbí, Windows má naštěstí způsob, jak se mu vyhnout. Pomocí jednoduchého nástroje třetí strany tzv ShutdownGuard, můžeme zastavit automatické vypínání, restartování a odhlášení, aniž bychom ovlivnili ruční způsoby, jak to udělat.
reklama
- Stáhněte a nainstalujte ShutdownGuard z této stránky. Během instalace zaškrtněte volbu Autostart.

- Umožněte instalačnímu programu otevřít ShutdownGuard nebo jej spustit ručně. Svou ikonu umístí do oznamovací oblasti (systémová lišta). Ikona může být také skryta uvnitř oblasti přetečení. V takovém případě jej zobrazíte kliknutím na malou šipku.
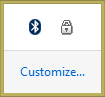
- Klepnutím pravým tlačítkem myši na ShutdownGuard získáte přístup k jeho nastavení. Jeho ikonu na hlavním panelu můžete skrýt (nedoporučuje se), zakázat ji nebo nakonfigurovat možnosti, jako je Autostart.
- Má pokročilá nastavení v souboru INI s názvem C:\Program Files\ShutdownGuard\ShutdownGuard.ini. Pokud máte Řízení uživatelských účtů (UAC) nastaveno na nejvyšší úroveň, možná budete muset tento soubor otevřít jako správce a uložit do něj změny. Úpravou INI v Poznámkovém bloku nebo jiném textovém editoru můžete upravit textovou zprávu, která se zobrazí, když je zablokováno vypnutí, a některé další možnosti.
- Když je ShutdownGuard spuštěn a ikona na hlavním panelu je „zamčená“, pokaždé, když se Windows nebo některá aplikace nebo uživatel pokusí restartovat nebo vypnout, systém Windows zobrazí následující zprávu:
 Chcete-li pokračovat ve vypínání, klikněte sem „Přesto vypnout“ nebo „Přesto restartovat“. Tím však budou násilně ukončeny všechny aplikace. Tato obrazovka vám ukáže všechny spuštěné aplikace. Pokud máte neuloženou práci, můžete kliknout na tlačítko Storno, čímž se vrátíte zpět na plochu. Zde můžete aplikace správně zavřít, uložit svou práci a poté bezpečně pokračovat ve vypnutí.
Chcete-li pokračovat ve vypínání, klikněte sem „Přesto vypnout“ nebo „Přesto restartovat“. Tím však budou násilně ukončeny všechny aplikace. Tato obrazovka vám ukáže všechny spuštěné aplikace. Pokud máte neuloženou práci, můžete kliknout na tlačítko Storno, čímž se vrátíte zpět na plochu. Zde můžete aplikace správně zavřít, uložit svou práci a poté bezpečně pokračovat ve vypnutí. - Chcete-li povolit vypnutí, stačí jednou kliknout levým tlačítkem na ikonu ShutdownGuard v oznamovací oblasti, aby se „odemkla“ a vypnula se. Když se nyní pokusíte ručně vypnout/restartovat nebo se odhlásit, nebo když se o to pokusí některá aplikace, nebude zablokována.
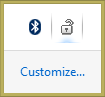
A je to. Nyní můžete vědět, jak se vyhnout většině těchto nečekaných a předčasných restartů. Je důležité si uvědomit, že ShutdownGuard není 100% spolehlivý. Windows nebo aplikace mají stále možnost jej přepsat, pokud vynutí vypnutí. ShutdownGuard vám jen dává příležitost uložit svou práci v otevřených oknech a vyhnout se neočekávaným restartům, které jsou automaticky iniciovány instalačními programy nebo aplikacemi.
ShutdownGuard vytvořil vývojář Stefan Sundin. Je to bezplatná aplikace, ale přijímá dary.

