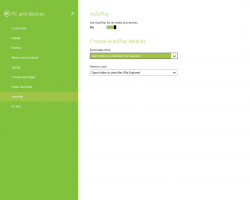Změnit aplikaci pro příkaz kontextové nabídky Upravit obrázek
Jak změnit aplikaci pro příkaz Upravit kontextovou nabídku obrázku ve Windows 10
V moderních verzích Windows Průzkumník souborů obsahuje Upravit příkaz v kontextové nabídce pro obrázky. Pokud na obrázek kliknete pravým tlačítkem a vyberete Upravit, obrázek se otevře v programu Microsoft Paint. V tomto článku uvidíme, jak změnit aplikaci pro příkaz Upravit a nahradit ji editorem obrázků podle vašeho výběru.
reklama
Ve výchozím nastavení je příkaz nastaven na aplikaci Malování.
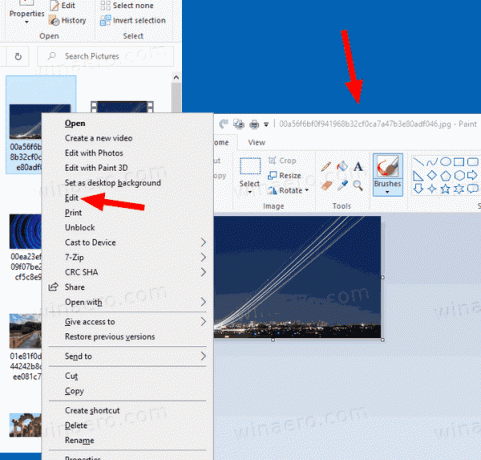
Od této chvíle zůstává Malování předinstalované ve Windows 10, ale Microsoft to může změnit. Jak si možná pamatujete, začíná v Stavba 18963 a Volitelné funkce stránka nyní uvádí aplikace Malování a Wordpad. Tohle znamená tamto obě aplikace může být odinstalována také je lze případně vyloučit z výchozí sady aplikací Windows 10.
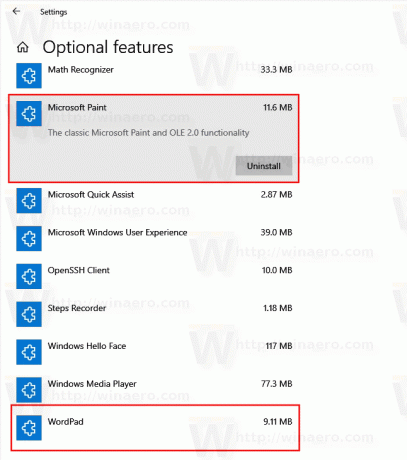
Klasická aplikace Malování je jednou z mých oblíbených aplikací. Je lehký, má sadu nezbytných nástrojů rychle upravit obrázek. Je to prostě rychlé a plynulé.
Microsoft Paint ve Windows 10
Jak si možná pamatujete, počínaje sestavením 17063 měla klasická aplikace Microsoft Paint ve Windows 10 tlačítko „Product Alert“. Kliknutím na tlačítko se otevře dialogové okno, které naznačuje, že aplikace bude občas nahrazena Malovat 3Da budou přesunuty do Obchodu. Mnoho lidí s tímto krokem od Microsoftu nebylo spokojeno. Nebyli připraveni vyměnit staré dobré mspaint.exe s úplně jinou aplikací Store, protože starý Malování má své výhody a Paint 3D nepřekoná to ve všech směrech. Classic Paint se vždy načítal mnohem rychleji a měl použitelnější a přívětivější uživatelské rozhraní s vynikající použitelností myši a klávesnice. Počínaje Windows 10 Insider Preview sestavení 18334 společnost Microsoft v tichosti odstranila upozornění Product Alert.

Tlačítko nyní na panelu nástrojů chybí. Tak, MSPaint je stále zahrnut v roce 1903. Zůstane součástí Windows 10. Také byl aktualizován sadou if funkce usnadnění.
Microsoft Paint je tedy nastaven jako výchozí aplikace pro položku kontextové nabídky „Upravit“ pro obrázky ve Windows 10. Není zřejmé, jak ji změnit na jinou aplikaci, protože Windows 10 pro to žádnou možnost neobsahuje. Ve skutečnosti je to velmi snadné a lze to provést jednoduchým vylepšením registru.
Chcete-li změnit aplikaci pro příkaz Upravit kontextovou nabídku obrázku ve Windows 10,
- Otevři Aplikace Editor registru.
- Přejděte na následující klíč registru.
HKEY_CLASSES_ROOT\SystemFileAssociations\image\shell\edit\command
Podívejte se, jak přejít na klíč registru jedním kliknutím.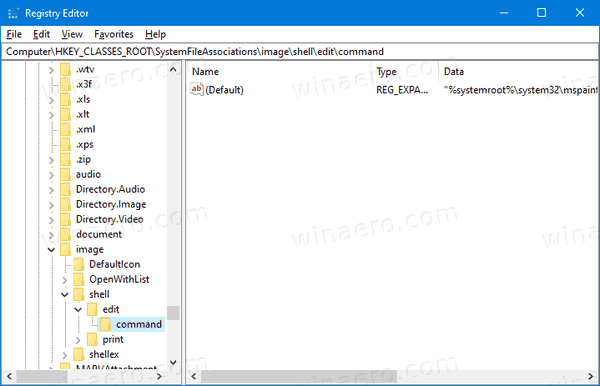
- Vpravo upravte výchozí (nepojmenovaný) parametr. Nastavte jej na úplnou cestu k aplikaci, kterou chcete použít místo mspaint pro nabídku Úpravy.
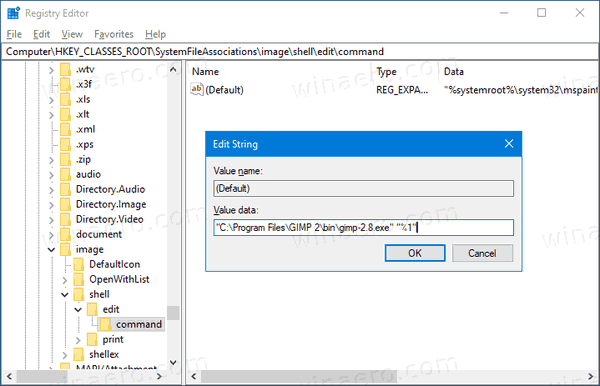
- Nezapomeňte za názvem spustitelného souboru ponechat část „%1“. Je to velmi důležité, protože předává název souboru k otevření v aplikaci.
Na obrázku výše můžete vidět, že jsem nastavil příkaz upravit na GIMP. Nyní, když kliknu pravým tlačítkem na soubor obrázku a z kontextové nabídky zvolím „Upravit“, Průzkumník souborů spustí GIMP místo aplikace Microsoft Paint.
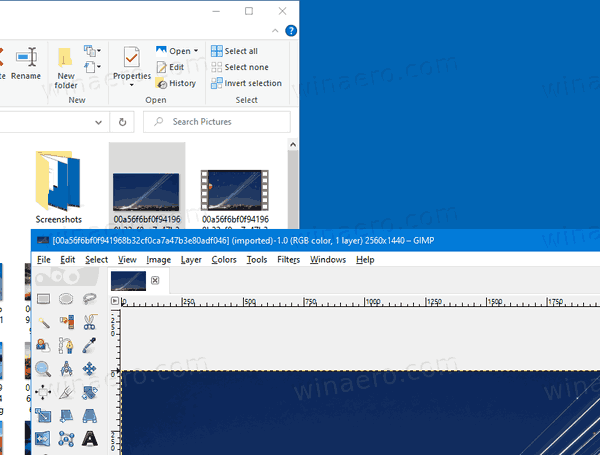
Poznámka: Chcete-li změnu vrátit zpět, nastavte příkaz upravit v registru zpět na
"%systemroot%\system32\mspaint.exe" "%1"
A je to.