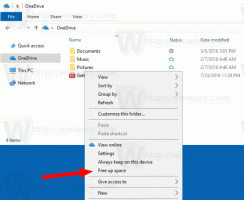Připněte aplety ovládacího panelu na hlavní panel ve Windows 10
Ovládací panely ve Windows 10 stále obsahují mnoho důležitých nastavení, která nejsou dostupná v Nastavení. Můžete používat nástroje pro správu, flexibilně spravovat uživatelské účty na počítači, udržovat zálohy dat, měnit funkčnost hardwaru a mnoho dalších věcí. Rád bych se podělil o tip, který vám může výrazně urychlit přístup k často používaným nastavením Ovládacích panelů ve Windows 10. Můžete je také připnout do seznamu skoků, abyste k nim měli přístup pouhými dvěma kliknutími.
Microsoft chce, abyste si zvykli na aplikaci Nastavení, protože klasický Ovládací panel bude brzy odstraněn. Existuje však spousta klasických appletů, které stále nemají své protějšky v aplikaci Nastavení, takže Ovládací panely jsou stále velmi užitečným nástrojem pro každého uživatele Windows 10.
Spropitné: Podívejte se, jak obnovit položky ovládacího panelu v nabídce Win+X v aktualizaci Windows 10 Creators Update (Redstone 2)
Připněte aplety ovládacího panelu na hlavní panel ve Windows 10
První věc, kterou musíme udělat, je připnout Ovládací panely na hlavní panel. Zde je návod, jak to lze provést.
- Otevřete Ovládací panely ve Windows 10.
- Klikněte pravým tlačítkem na ikonu Ovládací panely na hlavním panelu a vyberte „Připnout na hlavní panel“.
- Nyní přetáhněte své oblíbené aplety z ovládacího panelu na ikonu na hlavním panelu. Aplet bude připnut do seznamu odkazů ovládacího panelu. Podívejte se na následující snímek obrazovky:
Poznámka: můžete použít tento trik také ve Windows 8 a Windows 8.1.
Připněte jednotlivé aplety ovládacího panelu přímo na hlavní panel Windows 10
Pomocí seznamu dostupných příkazů prostředí můžete rychle připnout své oblíbené klasické aplety ovládacího panelu přímo na hlavní panel.
- Vyberte příkaz shellu ze seznamu uvedeného zde:
- Seznam umístění prostředí CLSID (GUID) v aktualizaci Windows 10 Anniversary Update
- Seznam příkazů prostředí ve Windows 10
Například chci připnout složku Síťová připojení. Příkaz shellu pro složku je následující:
shell{7007ACC7-3202-11D1-AAD2-00805FC1270E} - Vytvořte nového zástupce na ploše pomocí následujícího příkazu jako cíle zástupce:
shell explorer.exe{7007ACC7-3202-11D1-AAD2-00805FC1270E} - Pojmenujte si zkratku, jak chcete, a zadejte požadovanou ikonu:
- Klikněte pravým tlačítkem na zástupce, který jste vytvořili, a vyberte „Připnout na hlavní panel“:
- Aplet je nyní připnutý na hlavní panel. Zástupce na ploše, který jste vytvořili výše, můžete bezpečně odebrat.
A je to.