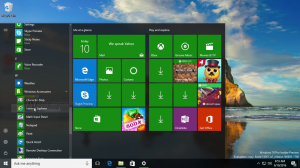Uložte nastavení plánu napájení do textového souboru ve Windows 10
Plán napájení v systému Windows je sada možností hardwaru a systému, které definují, jak vaše zařízení využívá a šetří energii. V operačním systému jsou vestavěny tři plány napájení. Váš počítač může mít další plány napájení definované jeho dodavatelem. Můžete si také vytvořit vlastní plán napájení, který bude zahrnovat vaše osobní preference. Dnes se podíváme, jak uložit všechna nastavení plánu napájení do textového souboru, abyste si je mohli rychle a užitečným způsobem prohlédnout.
Windows 10 přichází s novým uživatelským rozhraním, které mění možnosti operačního systému související s napájením. Klasický Ovládací panel ztrácí své funkce a pravděpodobně bude nahrazen aplikací Nastavení. Aplikace Nastavení již obsahuje mnoho nastavení, která byla k dispozici výhradně v Ovládacích panelech. Například byla také ikona oznamovací oblasti baterie na systémové liště Windows 10 nahrazeno novým moderním uživatelským rozhraním.
Pokud chcete zkontrolovat nebo upravit nastavení plánu napájení, musíte použít klasický aplet Možnosti napájení v Ovládacích panelech. Vyžaduje to rozšíření každé kategorie a možnosti. Případně můžete všechna jeho nastavení uložit do textového souboru a přečíst si je ve svém oblíbeném textovém editoru. To lze provést pomocí nástroje konzoly
powercfg.Tento nástroj konzoly může upravit mnoho parametrů souvisejících s řízením spotřeby. Powercfg lze například použít:
- Chcete-li uspat Windows 10 z příkazového řádku
- Chcete-li změnit plán napájení z příkazového řádku nebo pomocí zástupce
- Chcete-li zakázat nebo povolit Režim hibernace.
- Powercfg lze použít na smazat plán napájení.
- Powercfg lze použít na přejmenovat plán napájení.
Chcete-li uložit všechna nastavení plánu napájení do textového souboru v systému Windows 10, Udělej následující.
- Otevřete nový příkazový řádek
- Zadejte následující příkaz:
powercfg.exe /q > "%UserProfile%\Desktop\current_power_plan_settings.txt". - Otevři
current_power_plan_settings.txtsoubor umístěný ve složce Plocha s Poznámkovým blokem, abyste viděli všechny možnosti aktivního (aktuálního) plánu napájení.
Tip: Výměna /q možnost s /qh zahrnout do výstupu skrytou volbu, tzn. powercfg.exe /qh > "%UserProfile%\Desktop\power_plan_settings.txt".
Uložte všechna nastavení konkrétního plánu napájení do textového souboru
- Otevřete nový příkazový řádek
- Pomocí příkazu získáte seznam dostupných profilů napájení
powercfg.exe /L. - Poznamenejte si hodnotu GUID pro požadovaný plán napájení.
- Nyní spusťte příkaz
powercfg.exe /q GUID > "%UserProfile%\Desktop\power_plan_settings.txt". Nahraďte část GUID skutečnou hodnotou GUID.
A je to.
Související články:
- Přejmenujte plán napájení ve Windows 10
- Povolit plán napájení s maximálním výkonem v systému Windows 10 (libovolná edice)
- Jak vytvořit plán napájení ve Windows 10
- Jak odstranit plán napájení v systému Windows 10
- Obnovte výchozí plány napájení ve Windows 10
- Jak exportovat a importovat plán napájení ve Windows 10
- Jak obnovit výchozí nastavení plánu napájení v systému Windows 10
- Jak otevřít pokročilá nastavení plánu napájení přímo ve Windows 10
- Přidejte místní nabídku Přepnout plán napájení na plochu ve Windows 10
- Jak změnit plán napájení z příkazového řádku nebo pomocí zástupce