Získejte klasické dialogové okno Otevřít v systému Windows 8.1 a Windows 8 pomocí OpenWith Enhanced
Když ve Windows dvakrát kliknete na soubor, otevře se ve výchozím programu, který je registrován, aby s ním mohl pracovat. Ale můžete na tento soubor kliknout pravým tlačítkem a vybrat Otevřít v programu a vybrat jiný program, kterým jej otevřete. Windows 8 a Windows 8.1 provedly některé změny v dialogovém okně Otevřít v programu a změnily jej na plovoucí okno ve stylu Metro. Podívejme se, jak můžeme vrátit klasické dialogové okno Otevřít pomocí ve stylu Windows 7.
reklama
Potřeba získat zpět klasický dialog Otevřít pomocí není způsobena jen averzí ke změnám. Nový plovoucí dialog Otevřít pomocí ve stylu Metro má velmi špatnou použitelnost myši a klávesnice. Nemůžete přeskočit pomocí akceleračních kláves přímo na program, který používáte. V tomto novém dialogu je také potřeba příliš mnoho kliknutí myší a příliš mnoho rolování, jen aby bylo možné najít program na místním PC. Dalším problémem s dialogem Metro Open With je, že již nerespektuje nastavení zásad skupiny.
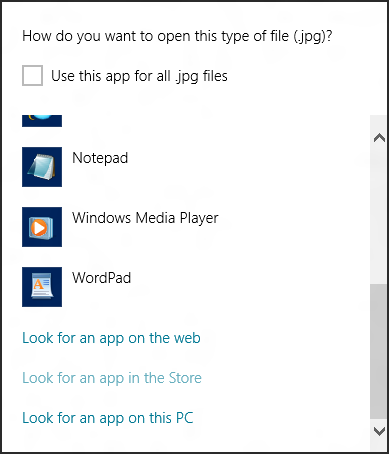 Naštěstí vývojář třetí strany znovu vytvořil klasický dialog Otevřít pomocí a přidal také další funkce. Jeho aplikace, která je zdarma, se nazývá OpenWith Enhanced. Nejen, že má stejnou použitelnost klávesnice a myši jako původní klasický dialog Otevřít v programu, ale také podporuje zásady skupiny, které jste nakonfigurovali ve Windows 8 a Windows 8.1.
Naštěstí vývojář třetí strany znovu vytvořil klasický dialog Otevřít pomocí a přidal také další funkce. Jeho aplikace, která je zdarma, se nazývá OpenWith Enhanced. Nejen, že má stejnou použitelnost klávesnice a myši jako původní klasický dialog Otevřít v programu, ale také podporuje zásady skupiny, které jste nakonfigurovali ve Windows 8 a Windows 8.1.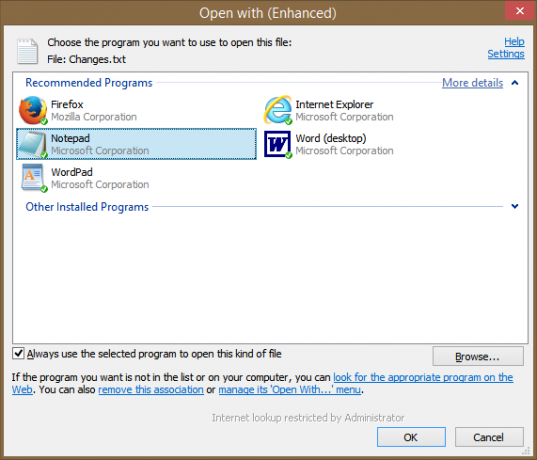
Open With Enhanced zcela nahrazuje standardní dialog Windows Open With. Pokud na vašem počítači není nainstalován program, který potřebujete k otevření určitého typu souboru, může také navrhnout nové aplikace. Můžete také přizpůsobit barvy, které používá pro nainstalované aplikace a doporučené aplikace.
Při instalaci této aplikace však existuje jedno malé upozornění – pomocí tohoto dialogu nebudete moci změnit výchozí nastavení. Chcete-li změnit výchozí nastavení, budete muset použít ovládací panel Výchozí programy. Ve Windows 8 Microsoft odebral všem aplikacím třetích stran možnost programově měnit přidružení souborů nebo výchozí hodnoty. Tuto funkci nyní zajišťuje výhradně ovládací panel Výchozí programy a plovoucí dialog ve stylu Metro. Protože Open With Enhanced nahrazuje plovoucí dialog ve stylu Metro, jediným dalším způsobem, jak změnit výchozí hodnoty, je Ovládací panel Výchozí programy.
Pokud není k určitému rozšíření přidružen žádný program, pak Open With Enhanced vůle být schopen jej přiřadit k příponě souboru. Pouze v případě, že jsou nainstalovány více než 2 programy pro práci se stejným typem souboru, budete muset použít ovládací panel Výchozí programy.
Závěrečná slova
Pokud jste ochotni použít ovládací panel Výchozí programy ke změně, která aplikace otevře související Když na něj dvakrát kliknete, Open With Enhanced je dobrou náhradou, jak získat zpět použitelnost starého dialog. Můžete jej použít k otevírání souborů v sekundárních aplikacích a vyhnout se obtěžování plovoucím dialogem Otevřít pomocí ve stylu Metro.
Stáhnout Open With Enhanced


