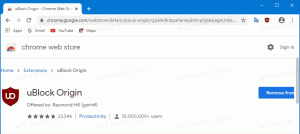Znáte všechny tyto možnosti vypnutí ve Windows 8.1?
Když byl vydán Windows 8, mnoho uživatelů, kteří si jej nainstalovali, bylo zmateno: neexistovala žádná nabídka Start a možnosti vypnutí byly pohřbeny několika kliknutími uvnitř ovládacích tlačítek (které jsou také ve výchozím nastavení skryté). Bohužel Windows 8.1 ano ne v tomto ohledu výrazné zlepšení, ale má nějaký vylepšení použitelnosti. Pojďme objevit všechny možné způsoby vypnutí, restartu a odhlášení ve Windows 8.1
Možnost jedna: Kouzla Ovládací tlačítka se objeví na pravé straně obrazovky. Ovládací tlačítko Nastavení (Win+I) obsahuje tlačítko napájení, které umožňuje restartovat, vypnout, uspat nebo hibernovat počítač. Chcete-li vyvolat kouzla pomocí myši, přejeďte prstem z pravého horního nebo dolního rohu obrazovky směrem ke středu pravého okraje obrazovky. The Charms ukáže:
Tip: Pokud vás obtěžuje nápověda pro kouzla, která se zobrazuje, když ukážete do pravého horního nebo dolního rohu, můžete nápovědu kouzla deaktivovat, aniž byste zcela deaktivovali kouzla. Přečtěte si prosím následující článek: Jak deaktivovat okrajové panely (Charms Bar a Switcher).
Možnost dvě: Klasická plocha a Alt+F4 Když jste v klasickém režimu plochy, klikněte na prázdnou oblast plochy a poté stiskněte ALT+F4 klávesy na klávesnici. To přinese klasické dialogové okno Vypnout Windows.
Tip: Můžete si vytvořit zástupce dialogu Vypnout Windows, na který můžete kliknout pomocí myši, takže nemusíte používat klávesnici. Podívej jak.
Možnost tři: Nabídka Win+X Ve Windows 8.1 byly do nabídky Win+X nově přidány možnosti vypnutí. Pokud na klávesnici stisknete současně klávesy Win+X, zobrazí se nabídka Win+X, známá také jako „nabídka Power Users“.
Tip: Nabídku Win+X si můžete přizpůsobit pomocí mého freewaru, Editor menu Win+X. Pomocí editoru nabídky Win+X budete moci přidávat, odebírat nebo přeskupovat položky nabídky Win+X.
Možnost 4: Funkce posunutí k vypnutí Tato funkce je k dispozici od verze Windows 8.1 Preview. Někteří nekompetentní autoři to někdy prohlašují za „skryté tajemství“, ale ve skutečnosti na tom není nic tajného. pro počítače a tablety s Connected StandBy. Connected Standby je funkce správy napájení podobná jako u chytrých telefonů mít. Když stisknete a podržíte tlačítko napájení, na obrazovce Slide to Shutdown se zobrazí obrazovka, kterou můžete přetáhnout dolů pomocí myši nebo prstu. Mnoho stolních počítačů nepodporuje režim spánku Connected Standby a ani ten můj není výjimkou:
C:\Windows\System32\SlideToShutDown.exe
Vytvoří následující rozhraní:
Možnost pět: starý dobrý příkazový řádek Windows 8.1 obsahuje konzolovou aplikaci, shutdown.exe, který poskytuje následující možnosti: vypnutí -L - odhlásit aktuálního uživatele. vypnutí -r -t 0 - restartujte počítač. vypnutí -s -t 0 - vypněte počítač. vypnutí -h - hibernujte počítač. vypnutí -s -hybrid -t 0 - hybridní vypínání, které připraví váš počítač na rychlé spuštění.
Možnost šest: Počínaje aktualizací Windows 8.1 Update 1 můžete počítač vypnout pomocí tlačítka Vypnout na obrazovce Start.