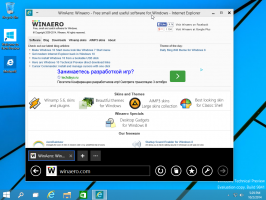Windows 11 Otevřete Průzkumník souborů na tomto počítači nebo ke stažení
Tento příspěvek vám ukáže, jak v systému Windows 11 otevřít Průzkumník souborů na tomto počítači nebo ke stažení. V možnostech složky je vyhrazené nastavení pro nastavení Tento počítač jako spouštěcí umístění. Možnost nastavit složku Stažené soubory jako výchozí umístění je však tajná skrytá funkce.
Když uživatel klikne na ikonu Průzkumníka souborů na hlavním panelu nebo na ploše, Windows 11 otevřeRychlý přístupsekce ". Poskytuje rychlý přístup k naposledy použitým souborům a připnutým složkám. I když samotná myšlenka zní a funguje pro mnohé dobře, ostatním uživatelům se toto uspořádání nelíbí, zvláště pokud mají několik jednotek, které potřebují často otevírat. Zde je návod, jak můžete přepnout na otevření Průzkumníka souborů na „Tento počítač“ ve Windows 11 namísto „Rychlý přístup“.
Otevřete Průzkumník souborů na tomto počítači ve Windows 11
- Nejprve otevřete možnosti složky dialog. Otevřete Průzkumníka souborů a klikněte na tlačítko se třemi tečkami na panelu nástrojů a vyberte Možnosti.
- Na Všeobecné kartu, najděte Otevřete Průzkumníka souborů, abyste: rozbalovací nabídka.
- Vybrat Tento počítač.
- Klikněte OK pro uložení změn.
To je vše. Od této chvíle bude Windows 11 otevírat Průzkumníka souborů do umístění „Tento počítač“, nikoli „Rychlý přístup“. To platí pro všechny metody, které můžete použít k otevření Průzkumníka souborů, jako je zástupce na hlavním panelu, Vyhrát + E tlačítka, seznam všech aplikací atd. Pokud chcete vrátit změny do původního stavu, opakujte výše uvedený postup a nastavte možnost Otevřít Průzkumníka souborů na Rychlý přístup.
Nyní je zde způsob, jak jej otevřít pro stahování.
Otevřete Průzkumník souborů Windows 11 ke stažení
- Spusťte aplikaci Editor registru zadáním
regeditdo dialogu Spustit (Vyhrát + R). - Rozbalte levý panel na
HKEY_CURRENT_USER\SOFTWARE\Microsoft\Windows\CurrentVersion\Explorer\Advanced. - Zde upravte nebo vytvořte novou 32bitovou hodnotu DWORD a pojmenujte ji "LaunchTo".
- Nastav LaunchTo hodnotu na jedno z následujících čísel:
- 1 – Průzkumník souborů se otevře na Tento počítač.
- 2 – Průzkumník souborů se otevře pro Rychlý přístup.
- 3 – Průzkumník souborů se otevře ve složce Stažené soubory. Hodnotové údaje 3 nelze konfigurovat prostřednictvím uživatelského rozhraní a lze je nastavit pouze v registru.
- Nyní otevřete Průzkumník souborů (Win + E). S LaunchTo nastaven na 3 otevře se složka Stažené soubory.
A je to!
Pokud nejste spokojeni s úpravami registru, můžete použít Winaero Tweaker, který vám poskytuje pěknou možnost GUI pro nastavení požadovaného umístění spouštění Průzkumníka.
Nastavte umístění spouštění Průzkumníka ve Winaero Tweaker
- Navštivte tuto stránku stáhnout aplikaci a nainstalovat ji.
- V levém podokně přejděte na Průzkumník souborů > Počáteční složka Průzkumníka souborů.
- Vpravo vyberte požadovanou složku jako spouštěcí složku Průzkumníka.
Tip: Věděli jste, že můžete přinutit Windows 11, aby otevřel vlastní složky, když kliknete na ikonu Průzkumník souborů? Naučte se vyrábět Průzkumník souborů otevřete vlastní složku místo Tento počítač nebo Rychlý přístup ve Windows 11. Ačkoli článek zmiňuje Windows 10, funguje také ve Windows 11.
Průzkumník souborů ve Windows 11 doznal mnoha kosmetických změn. Kromě přesunutí možností složky do podnabídky Microsoft změnil, jak můžete zobrazit nebo skrýt skryté soubory a složky.