Povolte v prohlížeči Google Chrome stránku destilace v režimu Reader
S vydáním Google Chrome 75 obsahuje prohlížeč novou možnost Reader Mode. Režim čtenáře zjednodušuje webové stránky odstraněním většiny nepořádku. Zde je návod, jak to povolit.
reklama
Pokud je povolena, funkce Reader Mode odstraní nepotřebné prvky z otevřené webové stránky, přeformátuje text a promění jej v čistší textový dokument bez reklam, nabídek a skriptů, takže se uživatel může soustředit na čtení textu obsah. Také vykreslí text na stránce s novým fontem a formátováním.

Google Chrome přichází s řadou užitečných možností, které jsou experimentální. Neměli by je používat běžní uživatelé, ale nadšenci a testeři je mohou snadno zapnout. Tyto experimentální funkce mohou výrazně zlepšit uživatelský dojem z prohlížeče Chrome tím, že povolí další funkce. Chcete-li povolit nebo zakázat experimentální funkci, můžete použít skryté možnosti nazývané „příznaky“.
Google Chrome 75 přichází s novým příznakem, který lze použít k aktivaci funkce režimu čtečky. Zde je návod, jak to povolit.
Chcete-li povolit stránku Destilace v režimu Reader v prohlížeči Google Chrome, Udělej následující.
- Otevřete Google Chrome.
- Do adresního řádku zadejte následující text:
chrome://flags/#enable-reader-mode. Tím se otevře stránka s příznaky přímo s příslušným nastavením. - Nastavte možnost „Povolit režim čtečky“ na Povoleno.
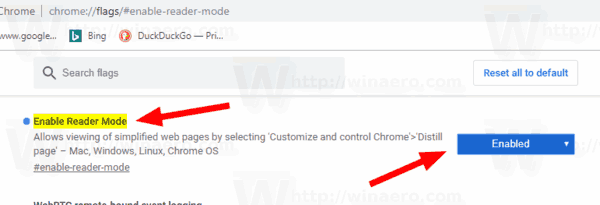
- Restartujte Google Chrome jeho ručním zavřením nebo můžete také použít Znovu spustit tlačítko, které se objeví úplně dole na stránce.

Jsi hotov. Funkce je nyní povolena. Chcete-li to vyzkoušet v akci, přejděte na stránku Nabídka > Destilovat.
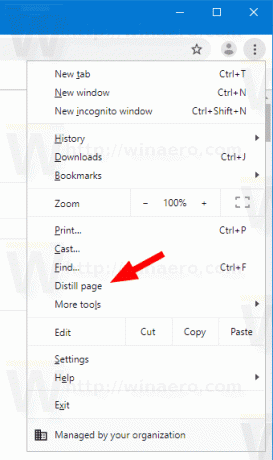
Chcete-li jej později zakázat, otevřete stránku vlajky a nastavte možnost na Výchozí nebo Zakázáno.
A je to.
Zajímavé články:
- Odebrat jednotlivé návrhy automatického doplňování v prohlížeči Google Chrome
- Zapněte nebo vypněte dotaz v omniboxu v prohlížeči Google Chrome
- Změňte pozici tlačítka Nová karta v prohlížeči Google Chrome
- Zakažte nové zaoblené uživatelské rozhraní v Chrome 69
- Povolte nativní záhlaví v prohlížeči Google Chrome ve Windows 10
- Povolte v prohlížeči Google Chrome režim obrazu v obraze
- Povolte aktualizaci Material Design Refresh v Google Chrome
- Povolte výběr emotikonů v prohlížeči Google Chrome 68 a vyšším
- Povolte líné načítání v prohlížeči Google Chrome
- Trvale ztlumit web v prohlížeči Google Chrome
- Přizpůsobte stránku Nová karta v prohlížeči Google Chrome
- V prohlížeči Google Chrome zakažte označení Not Secure Badge pro webové stránky HTTP
- Nastavte, aby Google Chrome zobrazoval části adresy URL HTTP a WWW

