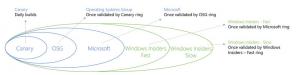Zakažte tlačítko Zpět v dialogovém okně Common Open File ve Windows 10
Jak zakázat tlačítko Zpět v běžném dialogovém okně Otevřít soubor v systému Windows 10
Společný „dialog pro otevření souboru“ je jedním z klasických ovládacích prvků dostupných ve Windows 10. Implementuje dialogová okna Otevřít, Uložit, Import a Export pro spoustu aplikací, včetně vestavěných aplikací, jako je Regedit.exe, a pro řadu aplikací třetích stran.
reklama
Počínaje systémem Windows Vista společnost Microsoft implementovala novou verzi dialogového okna Otevřít/Uložit spolu s moderním dialogem prohlížeče složek. Viz snímek obrazovky.

Existuje však spousta aplikací, starých i moderních, které využívají klasický dialog. Používá jej dokonce i vestavěný editor registru.

Klasický dialog Common File Dialog obsahuje bar Místa na levé straně, která umožňuje rychlý přístup k umístění jako Desktop, Rychlý přístup, Knihovny, Tento počítač atd. Pokud jste pracovali se systémem Windows XP, musíte tato dialogová okna znát.
Ve výchozím nastavení obsahuje pole Název souboru v běžném dialogovém okně otevřít/uložit soubor navigační tlačítko, které umožňuje návrat do předchozího adresáře.

Systém Windows umožňuje toto tlačítko skrýt. To může být užitečné, pokud zoufale chcete ušetřit místo na obrazovce, takže když skryjete tlačítko Zpět, získáte další pixely pro další ovládací prvky dialogu.
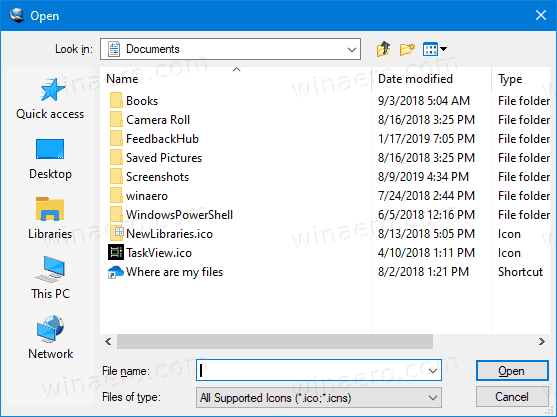
To lze provést buď vylepšením registru nebo zásadami skupiny.
Chcete-li zakázat tlačítko Zpět v dialogovém okně Common Open File v systému Windows 10,
- Otevřeno Editor registru.
- Přejděte na následující klíč registru:
HKEY_CURRENT_USER\Software\Microsoft\Windows\CurrentVersion\Policies\comdlg32.
Tip: Viz jak přejít na požadovaný klíč registru jedním kliknutím. Pokud takový klíč nemáte, tak si ho prostě vytvořte. - Zde vytvořte novou 32bitovou hodnotu DWORD NoBackButton. Poznámka: I když jste běžící na 64bitovém systému Windows, stále musíte jako typ hodnoty použít 32bitové DWORD.
- Chcete-li deaktivovat tlačítko Zpět, nastavte jeho hodnotu na 1.
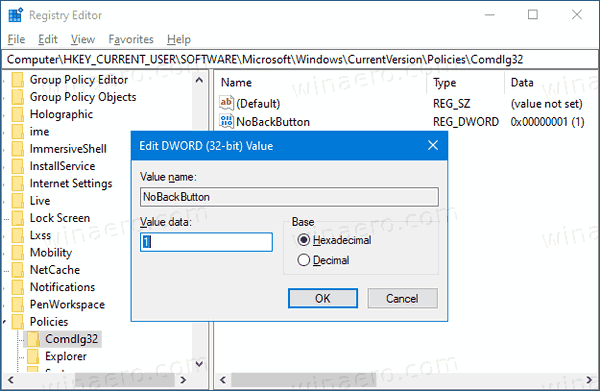
- Aby se změny provedené úpravou registru projevily, musíte to udělat odhlásit se a znovu se přihlaste ke svému uživatelskému účtu.
Jsi hotov!
Poznámka: Chcete-li změnu vrátit zpět, odeberte NoBackButton hodnotu, poté se odhlaste a znovu přihlaste ke svému uživatelskému účtu ve Windows 10.
Zde si stáhněte soubory registru připravené k použití
Pokud používáte Windows 10 Pro, Enterprise nebo Education edice, můžete použít aplikaci Local Group Policy Editor ke konfiguraci výše uvedených možností pomocí GUI.
Zakažte rozevírací seznam posledních souborů v dialogovém okně Soubor pomocí zásad skupiny
- lis Vyhrát + R klávesy na klávesnici a zadejte:
gpedit.msc
Stiskněte Enter.

- V Editoru zásad skupiny přejděte na Konfigurace uživatele > Šablony pro správu > Součásti systému Windows > Průzkumník souborů > Společné dialogové okno otevřít soubor.
- Povolte možnost zásady Skryjte běžné dialogové tlačítko Zpět.

- Klikněte Aplikovat a OK.
Jsi hotov!
Chcete-li vrátit zpět provedené změny, stačí nastavit zmíněnou zásadu na Není nakonfigurováno.
A je to!