Jak nainstalovat nebo odinstalovat diagnostický nástroj TPM v systému Windows 11
Tento příspěvek vám ukáže, jak nainstalovat nebo odinstalovat diagnostický nástroj TPM v systému Windows 11, novou aplikaci pro získávání informací o modulu Trusted Platform Module. Trusted Platform Module je vyhrazený hardwarový čip, který nyní Microsoft vyžaduje ke spuštění Windows 11. Jde o fyzické zařízení pro ochranu a uložení bezpečnostních klíčů a citlivých uživatelských dat.
reklama
Na zařízeních bez diskrétního čipu TPM, Trusted Platform Module funguje pomocí bezpečnostních mechanismů zabudovaných do CPU. Z nějakého důvodu výrobci dodávají základní desky s TPM ve výchozím nastavení vypnutým. Pokud plánujete upgradovat svůj počítač, ujistěte se, že víte, jak na to před instalací Windows 11 povolte TPM a SecureBoot.
Windows 11 nyní přichází s novou aplikací s názvem TPM Diagnostic Tool pro získávání informací o TPM. Zde je návod, jak povolit nástroj Trusted Platform Module Diagnostic Tool v systému Windows 11.
Tip: Než budete pokračovat v instalaci nebo odinstalaci nástroje TPM Diagnostic Tool v systému Windows 11, ujistěte se, že víte, co přesně chcete z této aplikace získat. Nehrajte si s touto aplikací, abyste předešli potenciální poruše softwaru.
Nainstalujte diagnostický nástroj TPM v systému Windows 11
- Otevřeno Nastavení systému Windows a přejděte do části Aplikace > Volitelné funkce.
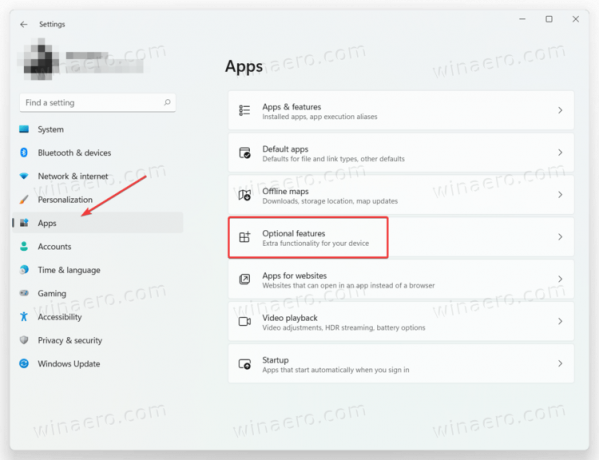
- Klikněte na Zobrazit funkce vedle Přidejte volitelnou funkci.
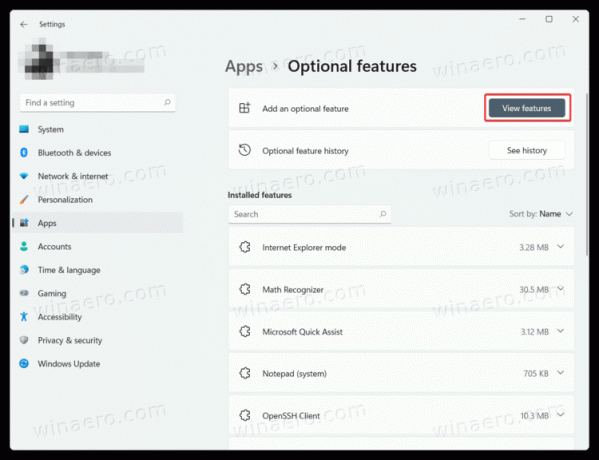
- V seznamu volitelných funkcí najděte Diagnostika TPM. Případně zadejte TPM do vyhledávacího pole.
- Zaškrtněte vedle Diagnostika TPMa poté klikněte další.

- Klikněte Nainstalujte a počkejte, až Windows 11 nainstaluje diagnostický nástroj TPM.
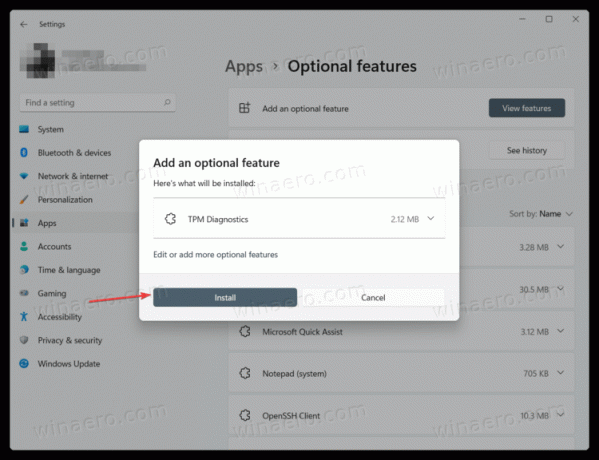
To je vše. Nyní můžete otevřít C:\Windows\system32\tpmdiagnostics.exe k načtení diagnostických dat z modulu Trusted Platform Module. Spusťte tpmdiagnostics.exe /? z příkazového řádku nebo PowerShellu, abyste se dozvěděli více o jeho použití.
Nainstalujte nástroj Trusted Platform Module Diagnostic Tool s DISM
Nástroj Trusted Platform Module Diagnostic Tool můžete nainstalovat také ve Windows 11 pomocí Windows Terminal, PowerShell nebo příkazového řádku.
Spusťte preferovanou aplikaci se zvýšenými oprávněními (Spustit jako správce) a zadejte následující příkaz: DISM /Online /Add-Capability /CapabilityName: Tpm. TpmDiagnostics~~~~0.0.1.0
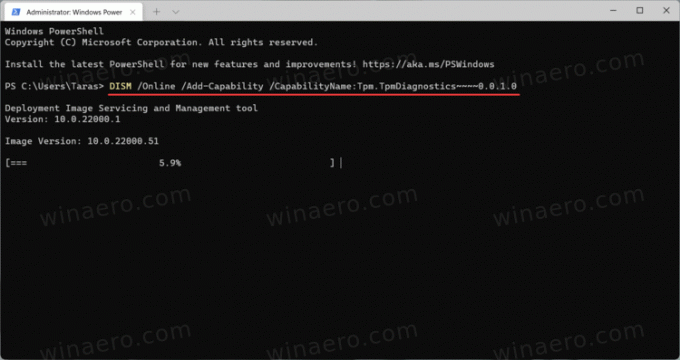
Počkejte, až systém Windows nainstaluje diagnostický nástroj TPM.
Odinstalujte diagnostický nástroj TPM ve Windows 11
- Otevřete Nastavení systému Windows stisknutím Vyhrát + já na vaší klávesnici.
- Přejděte na Aplikace > Volitelné funkce strana.
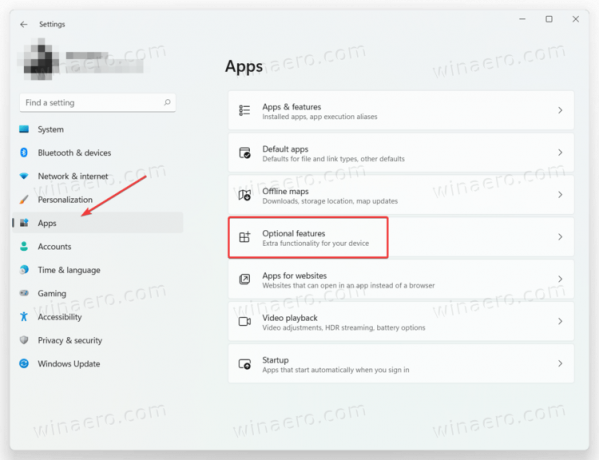
- Najít Nainstalované funkce sekce a lokalizovat Diagnostika TPM v něm.
- Klikněte na Diagnostika TPMa poté klikněte Odinstalovat.

- Počkejte, až systém odebere nástroj TPM Diagnostic Tool z Windows 11.
Odeberte diagnostický nástroj TPM pomocí DISM
Je také možné odstranit diagnostický nástroj TPM v systému Windows 11 pomocí prostředí PowerShell nebo příkazového řádku v terminálu Windows. Protože nástroj DISM vyžaduje zvýšená oprávnění, musíte svou preferovanou konzolovou aplikaci spouštět jako správce.
Zadejte následující příkaz: DISM /Online /Remove-Capability /CapabilityName: Tpm. TpmDiagnostics~~~~0.0.1.0.
Počkejte, až Windows 11 odinstaluje diagnostický nástroj TPM.

