Přidejte kontextovou nabídku e-mailu ve Windows 10
E-mail můžete přidat do kontextové nabídky ve Windows 10. Umožní vám odeslat vybrané soubory a složky jako přílohy e-mailu přímo z nabídky pravým tlačítkem myši na ploše nebo v Průzkumníku souborů. Zvýšíte tak svou produktivitu a ušetříte spoustu času.
reklama
V systému Windows 10 je příkaz E-mail dostupný na kartě Sdílet v rozhraní pásu karet:
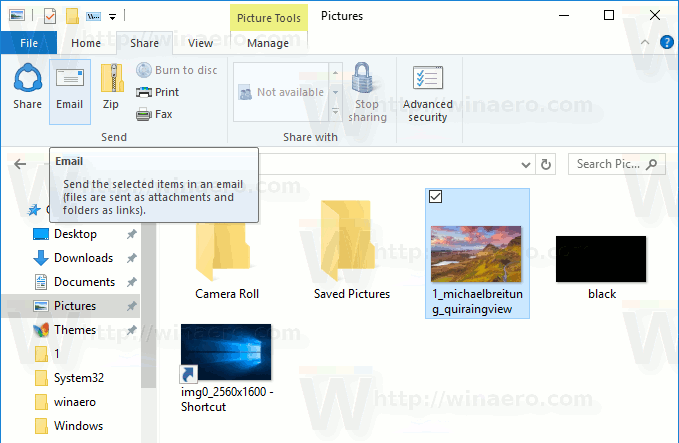
Poznámka: Tlačítko E-mail je dostupné pouze v případě, že je jako výchozí e-mailový software nastavena aplikace třetí strany (například Mozilla Thunderbird). Vestavěná aplikace Mail ve Windows 10 nepodporuje přidávání příloh z Průzkumníka souborů.
Umožňuje odesílání souborů a složek vybraných v Průzkumníku souborů. Tento příkaz můžete přidat do Panel nástrojů Rychlý přístup. Někteří uživatelé dávají přednost kontextové nabídce namísto uživatelského rozhraní pásu karet a panelu nástrojů Rychlý přístup. Za užitečnější považují kontextové menu. Pokud sdílíte tento názor, zde je návod, jak přidat příkaz Email do kontextové nabídky.
Chcete-li přidat e-mail do kontextové nabídky ve Windows 10, Udělej následující.
Použijte vyladění registru uvedené níže. Vložte jeho obsah do programu Poznámkový blok a uložte jej jako soubor *.reg.
Editor registru systému Windows verze 5.00. [HKEY_CLASSES_ROOT\AllFilesystemObjects\shell\Windows.email] "CanonicalName"="{6D3EBC98-4515-4E78-B947-EE713A788CF2}" "CommandStateHandler"="{3756e7f5-e514-4776-a32b-eb24bc1efe7a}" "CommandStateSync"="" "Description"="@shell32.dll,-31371" "Icon"="shell32.dll,-265" "MUIVerb"="@shell32.dll,-31370" [HKEY_CLASSES_ROOT\AllFilesystemObjects\shell\Windows.email\DropTarget] "CLSID"="{9E56BE60-C50F-11CF-9A2C-00A0C90A90CE}"
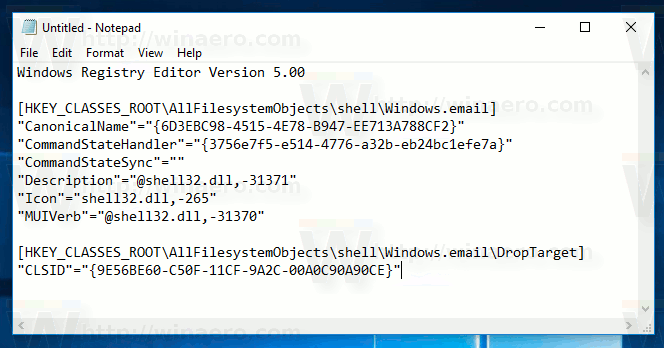
V poznámkovém bloku stiskněte Ctrl + S nebo spusťte položku Soubor - Uložit z nabídky Soubor. Tím se otevře dialogové okno Uložit. Zadejte nebo zkopírujte a vložte název „Email.reg“ včetně uvozovek.
Dvojité uvozovky jsou důležité, aby bylo zajištěno, že soubor bude mít příponu *.reg a nikoli *.reg.txt. Soubor můžete uložit na libovolné požadované místo, například jej můžete umístit do složky Plocha.

Dvakrát klikněte na soubor, který jste vytvořili, potvrďte operaci importu a máte hotovo!
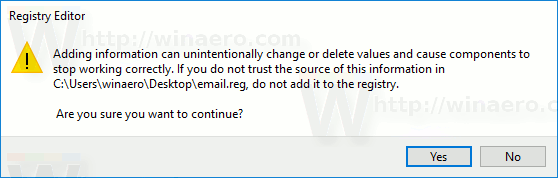
Funguje to takto:

Chcete-li pochopit, jak toto vyladění funguje, podívejte se na můj předchozí článek, kde jsem vysvětlil, jak přidat libovolný příkaz pásu karet do kontextové nabídky ve Windows 10. Vidět
Jak přidat libovolný příkaz pásu karet do nabídky po kliknutí pravým tlačítkem v systému Windows 10
Stručně řečeno, všechny příkazy pásu karet jsou uloženy pod tímto klíčem registru
HKEY_LOCAL_MACHINE\SOFTWARE\Microsoft\Windows\CurrentVersion\Explorer\CommandStore\shell
Můžete exportovat požadovaný příkaz a upravit exportovaný *.Reg, abyste jej přidali do kontextové nabídky souborů, složek nebo jakéhokoli jiného objektu viditelného v Průzkumníku souborů.
Abych vám ušetřil čas, vytvořil jsem soubory registru připravené k použití. Stáhnout si je můžete zde:
Stáhněte si soubory registru
Případně můžete použít tuner kontextové nabídky. Umožní vám přidat libovolný příkaz pásu karet do kontextové nabídky.
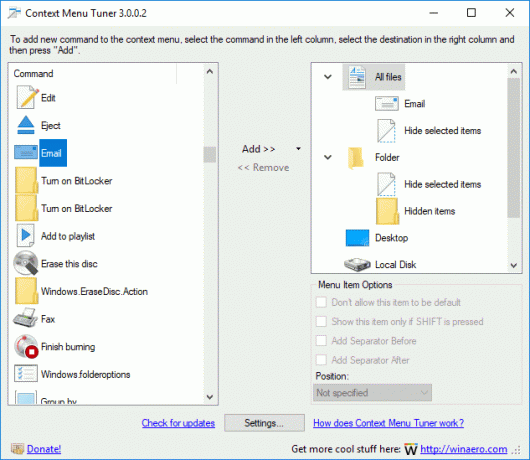
Vyberte "E-mail" v seznamu dostupných příkazů, vyberte "Všechny soubory" na pravé straně a klikněte na tlačítko "Přidat". Viz snímek obrazovky výše. Aplikaci můžete získat zde:
Stáhněte si tuner kontextové nabídky
A je to.


