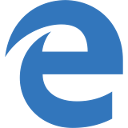Zakažte obrazovku uzamčení v aktualizaci Windows 10 Anniversary Update verze 1607
Jak už možná víte, Microsoft odstranil možnost deaktivovat Lock Screen ve Windows 10 Anniversary pro uživatele Pro a Home. Tato schopnost je nyní uzamčena pro uživatele edice Enterprise a Education. Zde je řešení, které vám umožní zakázat funkci Uzamknout obrazovku ve Windows 10 Anniversary Update verze 1607.
reklama
Windows 10 Anniversary Update je dodáván s aktualizované zásady skupiny která zamyká možnosti enrain pouze pro edice Enterprise a Education. To zahrnuje možnost deaktivovat obrazovku uzamčení.
Zakažte obrazovku uzamčení v aktualizaci Windows 10 Anniversary Update verze 1607
Zobrazování uzamčené obrazovky můžete zastavit pomocí speciální úlohy v Plánovači úloh.
Zde je návod.
- Otevřete Ovládací panely.
- Přejděte na Ovládací panely \ Systém a zabezpečení \ Nástroje pro správu.
- V nově otevřeném okně dvakrát klikněte na zástupce „Plánovač úloh“:

- V levém podokně klikněte na položku „Knihovna plánovače úloh“:

- V pravém podokně klikněte na odkaz „Vytvořit úlohu“:

- Otevře se nové okno s názvem "Vytvořit úlohu". Na kartě "Obecné" zadejte název úlohy. Vyberte si snadno rozpoznatelný název, například „Zakázat obrazovku uzamčení“. Pokud chcete, můžete také vyplnit popis.

- Zaškrtněte políčko „Spustit s nejvyššími oprávněními“:

- V části „Konfigurovat pro“ vyberte „Windows 10“:

- Přejděte na kartu Spouštěče. Zde klikněte na tlačítko „Nový...“.
Přidejte první spouštěč „Při přihlášení“.
Přidejte druhý spouštěč „Při odemknutí pracovní stanice libovolného uživatele“. Viz následující snímek obrazovky:

- Nyní přejděte na kartu Akce. Přidejte novou akci kliknutím na „Nová... knoflík".
Do pole Program/script zadejte následující:reg.exe
Do pole „Přidat argumenty (volitelné)“ zadejte nebo zkopírujte a vložte následující text:
přidat HKLM\SOFTWARE\Microsoft\Windows\CurrentVersion\Authentication\LogonUI\SessionData /t REG_DWORD /v AllowLockScreen /d 0 /f


- Na kartě Podmínka zrušte zaškrtnutí možností
- Zastavte, pokud se počítač přepne na napájení z baterie
- Spusťte úlohu, pouze pokud je počítač napájen střídavým proudem
Podívejte se na následující snímek obrazovky:
Úloha, kterou jste právě vytvořili, nastaví hodnotu AllowLockScreen DWORD na následující klíč registru:
HKEY_LOCAL_MACHINE\SOFTWARE\Microsoft\Windows\CurrentVersion\Authentication\LogonUI\SessionData
Když je nastavena, deaktivuje zamykací obrazovku. Při každém přihlášení ke svému účtu nebo odemknutí počítače se však údaj hodnoty automaticky nastaví na 1. Úloha, kterou jste vytvořili, tedy nastaví tento parametr zpět na 0 pokaždé, když se přihlásíte nebo odemknete pracovní stanici.
Jsi hotov. Nyní se podívejme na tento trik v akci.
Nejprve spusťte úlohu alespoň jednou z Plánovače úloh.
Nyní zamkněte svou pracovní stanici stisknutím Vyhrát + L klávesové zkratky na klávesnici. Obrazovka uzamčení by se neměla objevit.

Za druhé, odhlaste se z Windows 10. Opět by se neměla objevit obrazovka uzamčení.

Podívejte se na toto video a uvidíte trik v akci:
Tip: přihlaste se k odběru našeho Youtube kanál ZDE.
Ušetřete čas s Winaero Tweaker
S verzí 0.6.0.5 dělá Winaero Tweaker vše výše uvedené automaticky. Stačí zaškrtnout políčko, jak je znázorněno níže, a máte hotovo!
 Stáhněte si Winaero Tweaker TADY.
Stáhněte si Winaero Tweaker TADY.
Aktualizace: Zde je alternativní způsob, jak zakázat obrazovku uzamčení v aktualizaci Windows 10 Anniversary Update.
- lis Vyhrát + R klávesové zkratky na klávesnici pro otevření dialogu Spustit.
- Do pole Spustit zadejte následující:

secpol.msc
- Na obrazovce se objeví aplikace Local Security Policy.
 Vlevo vyberte Zásady omezení softwaru.
Vlevo vyberte Zásady omezení softwaru.
- Pokud vidíte "No Software Restriction Policies Defined", klikněte pravým tlačítkem na Software Restriction Policy a v kontextové nabídce vyberte "New Software Restriction Policies".

- Nyní přejděte na Zásady omezení softwaru -> Další pravidla:

- Klepněte pravým tlačítkem myši na pravé podokno a vyberte Nové pravidlo cesty:

- V části Cesta vložte
C:\Windows\SystemApps\Microsoft. LockApp_cw5n1h2txyewy
Ujistěte se, že je úroveň zabezpečení nastavena na Nepovoleno.

- Klepněte na tlačítko OK.
Zamykací obrazovka bude deaktivována. Chcete-li jej znovu povolit, musíte odstranit pravidlo, které jste vytvořili. Tato metoda není dokonalá:
- Zamykací obrazovka se znovu objeví, pokud restartujete počítač.
- Pokud váš displej přešel do úsporného režimu, znovu se objeví zamykací obrazovka.
Z mého pohledu je lepší trik Task Scheduler.
A je to!