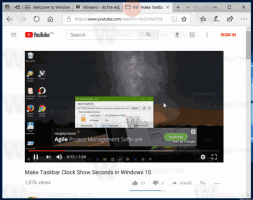Jak povolit lupu obrazovky v systému Windows 11
Tento článek vám ukáže, jak povolit lupu obrazovky v systému Windows 11. Zvětšení obrazovky je výchozí nástroj pro usnadnění v systému Windows 11, který zvětšuje obraz na obrazovce bez změny měřítka systému nebo jiných nastavení. Celou obrazovku nebo jen její část můžete zvětšit pomocí režimů Lens nebo Docked.
Následující snímek obrazovky ukazuje funkci lupy obrazovky v akci.
Přesunutím kurzoru myši k okraji obrazovky můžete procházet oblastmi obrazovky, které nejsou vidět. Automaticky se posouvá, aby se odhalila chybějící oblast. Je také integrován s Vypravěč. Pro spuštění je zde tlačítko „Číst odtud“.
Podívejme se, jak to povolit.
Povolte lupu obrazovky ve Windows 11
Chcete-li povolit lupu obrazovky v systému Windows 11, můžete použít různé metody. Můžete použít zástupce nabídky Start, klávesovou zkratku, Rychlé nastavení, aplikaci Nastavení a Ovládací panely. Můžete si jej také přizpůsobit v Nastavení systému Windows.
Podívejme se na tyto metody podrobně.
Klávesová zkratka lupy obrazovky
Nejrychlejším způsobem, jak zapnout lupu ve Windows 11, je stisknout
Vyhrát a plus (+) tlačítka současně. Stisknutím stejné sekvence dále přiblížíte oblast obrazovky.Chcete-li oddálit obrazovku v lupě, stiskněte Win + mínus (-).
Nakonec můžete použít několik dalších klávesových zkratek pro správu pomocí lupy obrazovky. Lisování Ctrl + Alt + Vstupte umožníte mu číst aktuální název souboru nebo text tlačítka prostřednictvím Předčítání. Případně můžete udělat totéž s Ctrl + Alt + kliknutí levým tlačítkem myši.
Povolte zvětšení obrazovky ve Windows 11 pomocí Rychlého nastavení
- lis Vyhrát + A otevřít Rychlé nastavení. Případně můžete kliknout na jedno z následujících tlačítek v oznamovací oblasti v pravém dolním rohu obrazovky: hlasitost, síť nebo baterie.
- Klikněte na Přístupnost knoflík.
- Zapnout Lupa.
Jsi hotov. Všimněte si, že Windows ve výchozím nastavení používá celoobrazovkovou lupu, což znamená, že její panel možností se může zobrazovat mimo obrazovku. Pohybujte kurzorem, abyste nalezli jeho panel možností a změňte nastavení, jako je úroveň zvětšení.
Zvětšení obrazovky můžete také povolit v systému Windows 11 pomocí aplikace Nastavení systému Windows.
Pomocí aplikace Nastavení
- lis Vyhrát + já otevřít Nastavení systému Windows.
- Přejít na Přístupnost sekce.
- Klikněte na Lupa knoflík.
- Povolit Lupa možnost přepínání. Stejný přepínač deaktivuje lupu obrazovky v systému Windows 11.
Jsi hotov.
Navíc můžete nástroj Screen Lupa spustit přímo z nabídky Start. Nakonec lze pro totéž použít Windows Search.
Spusťte Screen Magnifier ve Windows 11 z nabídky Start
- Otevřete nabídku Start a klikněte na Všechny aplikace knoflík.
- Najít Přístupnost složka.
- Spusťte Lupa aplikace.
- Můžete také kliknout pravým tlačítkem na aplikaci a vybrat Více > Připnout na hlavní panel pro spuštění Lupa bez otevírání dalších nabídek nebo složek.
Pomocí Windows Search
Chcete-li otevřít Zvětšovač obrazovky z Windows Search, stiskněte Vyhrát + S otevřete Windows Search. Začněte psát Lupaa poté spusťte aplikaci z výsledků vyhledávání.
Stejně jako většinu vestavěných nástrojů lze i Lupu spustit zadáním spustitelného souboru do dialogového okna spuštění.
Otevřete Zvětšovač obrazovky z dialogu Spustit
- lis Vyhrát + Rnebo klikněte pravým tlačítkem na tlačítko Start a z nabídky vyberte příkaz Spustit,
- Do pole Spustit zadejte
zvětšitpříkaz. - zmáčkni Vstupte klíč.
Tím se spustí lupa obrazovky bez rozdílu od jakékoli jiné metody recenzované v tomto článku.
Jen pro poznámku, magnify.exe soubor je umístěn ve složce C:\windows\system32. To je důvod, proč jej můžete spustit z dialogu Spustit bez zadání úplné cesty k souboru.
Přestože je Nastavení systému Windows hlavní aplikací pro ovládání různých parametrů v operačním systému, stále existuje klasický ovládací panel. To znamená, že můžete zapnout lupu pomocí Kontrolní panel.
Zapněte Lupu v Ovládacích panelech
- lis Vyhrát + R a zadejte následující příkaz:
řízení. - Jít do Usnadnění přístupu > Centrum usnadnění přístupu.
- Klikněte na Usnadněte si výhled na počítač odkaz.
- Zaškrtněte vedle Zapněte Lupu volba.
- Klikněte OK pro uložení změn.
Změňte zobrazení lupy ve Windows 11
Lupa podporuje tři různé pohledy.
- Zobrazení na celou obrazovku zvětší celou obrazovku. Když je zvětšená, neuvidíte celou obrazovku současně, ale jak se po obrazovce pohybujete, vidíte vše.
- Pohled objektivem je jako pohybovat lupou po obrazovce. Velikost čočky můžete změnit v nastavení Lupa.
- Ukotvený pohled funguje na ploše. V tomto zobrazení je Lupa ukotvena k části obrazovky. Při pohybu po obrazovce se části obrazovky v dokovací oblasti zvětšují, i když hlavní část obrazovky zůstává nezměněna.
Pokud dáváte přednost jiným režimům lupy před výchozím, jako je čočka nebo v doku, zde je návod, jak je povolit.
Chcete-li změnit zobrazení Lupa obrazovky v systému Windows 11, postupujte takto.
- Otevřete lupu obrazovky v systému Windows 11 pomocí jedné z výše popsaných metod.
- Poté stiskněte následující klávesy pro změnu režimů:
- Objektiv: Ctrl + Alt + L.
- Ukotveno: Ctrl + Alt + D.
- Celá obrazovka (výchozí): Ctrl + Alt + F.
Změňte zobrazení Lupa obrazovky pomocí Nastavení
- Otevřete Nastavení systému Windows kliknutím pravým tlačítkem na tlačítko nabídky Start a výběrem Nastavení nebo pomocí jakoukoli jinou metodu.
- Přejít na Přístupnost sekce.
- Klikněte na Lupa knoflík.
- Najít Pohled nastavení a z rozevíracího seznamu vyberte možnost „Celá obrazovka“, „Objektiv“ nebo „Dokovaný“.
Jak zakázat lupu obrazovky v systému Windows 11
Chcete-li zakázat lupu obrazovky v systému Windows 11, stiskněte Vyhrát + Esc.
Případně vyhledejte jeho plovoucí nabídku možností na obrazovce a stiskněte tlačítko Zavřít (X) v jejím okně.
Jsi hotov.
Lupa je klasická aplikace pro usnadnění, která zůstává dostupná ve všech verzích Windows. Je to velmi užitečné nejen pro uživatele s dysfunkcí zraku, ale také umožňuje číst text v aplikacích, které nejsou optimalizovány pro vaši obrazovku HiDPI. Nyní tedy znáte všechny potřebné věci ke správě Lupa ve Windows 11.
A je to