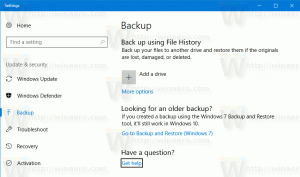Povolte nebo zakažte režim Zeptat se věkového rozmezí pro děti v Microsoft Edge
Zde je návod, jak povolit nebo zakázat režim Ask Age Range for Kids Mode v Microsoft Edge. Ve výchozím nastavení je zakázáno, takže Edge nezobrazuje dialog pro výběr rozsahu pokaždé, když spustíte relaci procházení v dětském režimu.
Když uživatel poprvé spustí dětský režim, Edge požádá o výběr věkového rozmezí. To je nutné pro konfiguraci nastavení Edge, aby vaše dítě mělo přístup k relevantnímu a bezpečnému obsahu. Přestože Microsoft Edge nevytváří vyhrazený dětský profil, pamatuje si, kterou věkovou skupinu jste vybrali, a již vás nebude žádat, abyste ji určili při příštím spuštění režimu pro děti. Takové chování nemusí fungovat dobře pro rodiny s dětmi různých věkových skupin.
reklama
Tito uživatelé se možná budou muset ujistit, že Edge potvrzuje věkovou skupinu Dětský režim při každém spuštění, protože obsah pro šestileté dítě pravděpodobně nebude zajímavý pro jedenáctileté dítě. Tento článek vám řekne, jak zapnout Zeptejte se věkového rozmezí pro dětský režim možnost v Microsoft Edge.

Pro případ, že by vám to uniklo, Microsoft Edge nedávno dostal vyhrazený dětský režim – prostředí vhodné pro děti, které umožňuje vašim dětem používat internet a zůstat v bezpečí. Když je povolen, Dětský režim zapne Bing SafeSearch, použije roztomilý motiv a omezí weby pouze na ty z předdefinovaného nebo uživatelem definovaného seznamu povolených. Můžeš se učit jak povolit dětský režim v Microsoft Edge v samostatném článku.
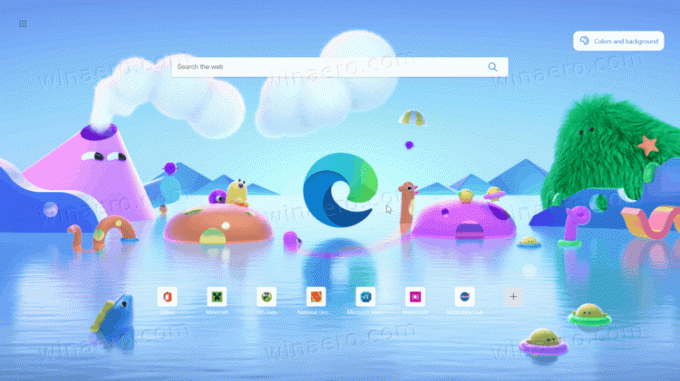
Od této chvíle je Kids Mode k dispozici pouze v USA v Microsoft Edge 90 a novějších. Kromě toho se režim Kids Mode stále zavádí, takže někteří uživatelé jej ještě nedostanou, a to i v USA.
Jak povolit nebo zakázat Ask Age range for Kids Mode v Microsoft Edge
- Otevřete Microsoft Edge.
- Otevřete jeho nabídku pomocí tlačítka se třemi tečkami v pravém horním rohu nebo pomocí zkratky Alt + F.
- Vybrat Nastavení z nabídky.

- Jít do Rodinný > Dětský režim. Případně můžete vstoupit
edge://settings/familydo adresního řádku a přejděte přímo do požadované sekce. - Vyhledejte Před spuštěním Dětského režimu se vždy zeptejte na výběr věkového rozmezí přepněte možnost a zapněte ji, chcete-li potvrzení aktivovat, nebo ji deaktivujte, chcete-li obnovit výchozí chování.

Jsi hotov. Pokud povolíte Zeptejte se věkového rozmezí pro dětský režim Při příštím spuštění režimu pro děti vás prohlížeč požádá o výběr hodnoty věku.
Výchozí věkovou skupinu můžete také změnit, aniž byste zapínali výše popsanou možnost přepínání.
Není potřeba povolovat Zeptejte se věkového rozmezí pro dětský režim možnost, pokud ji chcete jednou změnit. Můžete si například všimnout, že skupina 5–8 let nevyhovuje potřebám vašeho dítěte a je bezpečné mu umožnit přístup ke skupině 9–12 let nebo naopak.
Změňte výchozí věkovou skupinu pro dětský režim v Microsoft Edge.
- Otevřete Microsoft Edge.
- Přejděte do Nastavení > Rodina > Dětský režim.
- Vyhledejte Vždy spusťte dětský režim ve vybraném věkovém rozmezí volba.

- Vyberte si buď 5-8 let nebo 9-12 let.
Jak můžete vidět na výše uvedených snímcích obrazovky, v současné době jsou k dispozici pouze dvě možnosti: 5-8 let a 9-12 let. Můžete vidět, jak Microsoft Edge mění zážitek z prohlížení pro každou skupinu v Rodinné nastavení sekce. Skupina 5–8 let může používat internet ve zjednodušeném režimu, zatímco skupina 9–12 let má mírně uvolněná omezení, která umožňují procházení "zajímavých článků a zpráv." Každá skupina má navíc předpřipravený seznam povolených webových stránek, které si můžete upravit v nastavení.