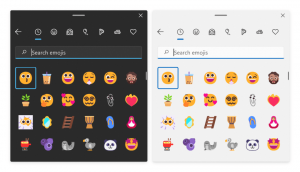Archiv skriptů a vylepšení
V systému Windows 7 (nebo spíše Windows Vista) společnost Microsoft odstranila klasický ovládací panel vlastností zobrazení z kontextové nabídky plochy, což vám rychle umožnilo změnit tapetu plochy. Položka Personalizace ji nahradila, ale musíte ji nejprve otevřít a poté kliknout na položku Pozadí plochy, abyste se dostali na stránku, která vám umožní změnit tapetu. V tomto článku uvidíme, jak přidat Pozadí plochy přímo do kontextové nabídky Plocha (kliknutím pravým tlačítkem).
Pokud jste ztratili nebo zapomněli, kde jste měli uložený kód Product Key Windows, mám pro vás řešení. Dnes se podíváme, jak lze jednoduchý skript VBS použít k zobrazení kódu Product Key nainstalované kopie Windows 10, Windows 8 nebo Windows 7. Je to jednoduché řešení pro extrahování kódu Product Key z operačního systému nainstalovaného na vašem PC bez použití jakéhokoli softwaru třetí strany. Tady jsme.
Věděli jste, že když je systém Windows nainstalován, nadále ukládá váš kód Product Key do registru. To může být užitečné, pokud si nepamatujete, který klíč jste použili ve své aktuální instalaci. Také pokud jste ztratili kód Product Key, může to být užitečné pro obnovení kódu Product Key pomocí nějakého nástroje třetí strany nebo pomocí něj
jednoduchý skript PowerShell.Ale zároveň je váš produktový klíč Windows vystaven riziku odcizení. Pokud máte obavy z odcizení vašeho kódu Product Key (tj. s nějakým škodlivým softwarem), možná jej budete chtít trvale odstranit z registru. Tato operace je bezpečná a neovlivní stav aktivace vašeho OS. V tomto jednoduchém návodu se dozvíte, jak můžete vymazat uložený kód Product Key ve Windows 8, Windows 8.1, Windows 7 a Windows Vista.
Pokud jste ztratili, nemůžete získat nebo zapomněli, kde jste uložili kód Product Key svého OS Windows 8.1, Windows 8 nebo Windows 7, nezoufejte. Rád bych vám ukázal jednoduché řešení, jak extrahovat váš produktový klíč z operačního systému nainstalovaného na vašem PC bez použití jakéhokoli softwaru třetí strany.
Ve Windows je spousta umístění shellu, ke kterým můžete přistupovat pomocí příkazů shell{GUID} z dialogu "Spustit". Jsou také známé jako "Shell Folders". S každou verzí Windows je přidáno mnoho nových umístění prostředí.
Co jsou složky Shell
Složky prostředí jsou objekty ActiveX, které implementují speciální virtuální složku nebo virtuální aplet. V některých případech poskytují přístup k fyzickým složkám na vašem pevném disku nebo dokonce ke speciálním funkcím operačního systému, jako je „Minimalizovat všechna Windows“ nebo přepínač Alt+Tab.
Co můžete dělat se složkami Shell
Můžete je použít v různých scénářích, ale obecně je můžete použít k vytvoření zástupce konkrétního apletu Ovládací panely nebo funkce Windows. Například následující příkaz otevře složku "Network Connections":
shell{7007ACC7-3202-11D1-AAD2-00805FC1270E}
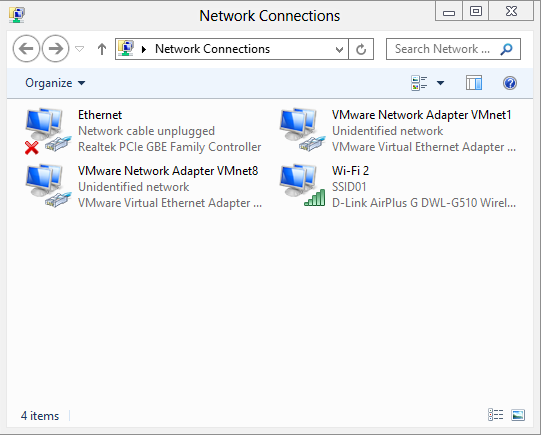
Poznámka: Stiskněte klávesy Win+R na klávesnici, zkopírujte výše uvedený příkaz a vložte jej do dialogového okna "Spustit".
Následující příkaz otevře ovládací panel vždy v zobrazení "Kategorie":
shell{26EE0668-A00A-44D7-9371-BEB064C98683}
A následující příkaz otevře Ovládací panel v zobrazení ikon, buď malé nebo velké, které bylo nastaveno uživatelem při posledním otevření.
shell{5399E694-6CE5-4D6C-8FCE-1D8870FDCBA0}
Je tam spousta zajímavých věcí. Možná už znáte slavný tzv Režim Boha/Všechny úkoly umístění skořápky. Dalším zajímavým, který jsem našel, je „Složka příkazů“, která představuje příkazy pásu karet/panelu nástrojů Průzkumníka:
shell{437ff9c0-a07f-4fa0-af80-84b6c6440a16}
Výsledek vypadá následovně:
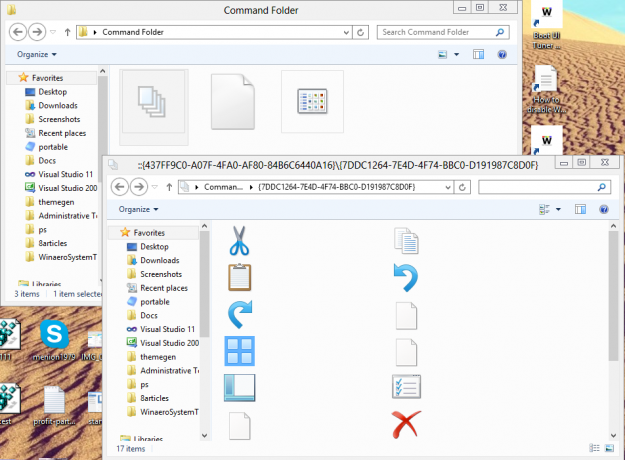
Dnes bych se s vámi rád podělil o nejkomplexnější seznam umístění shellu, který jsem objevil ve Windows 8.
Systém Windows poskytuje několik tajných způsobů, jak ukončit prostředí Průzkumníka. Mohou být užitečné při provádění změn registru, které ovlivňují Průzkumníka, nebo pro vývojáře prostředí při testování rozšíření prostředí. Pokud jste je neznali, dnes se o ně s vámi podělím.
Proč možná budete chtít restartovat Explorer
Existuje několik důvodů, proč můžete chtít ukončit prostředí Průzkumníka a znovu jej spustit, například:
- Pokoušíte se odinstalovat nějaký software s rozšířeními prostředí, např. WinRAR. Pokud opustíte Průzkumníka, všechna rozšíření prostředí budou odstraněna z prostředí a odinstalátorem budou zcela odstraněna. Všechny soubory, které jsou uzamčeny pro použití procesem Explorer.exe, budou uvolněny.
- Pokud jste použili nějaké vyladění, které vyžaduje odhlášení a opětovné přihlášení, ve většině případů stačí pouze restartovat shell.
Pojďme se podívat, jak to lze provést.
Windows 8 provedl radikální změny v modelu distribuce aplikací. Ve Windows 8 existují dva typy aplikací neboli „aplikací“ – Desktopové aplikace jsou jedním typem, který všichni používáme roky, a druhým jsou moderní aplikace, dříve známé jako Metro aplikace. Moderní aplikace byly vytvořeny především pro zařízení s dotykovou obrazovkou, jako jsou tablety, a pro jednoduché použití. Pokud nejste uživatelem tabletu a nemáte displej s podporou dotykové obrazovky, nebo jste pokročilý uživatel, mohou vám být Moderní aplikace k ničemu.
I když klepnete na „Odinstalovat“ na úvodní obrazovce pro vestavěné aplikace, nebudou zcela odstraněny z vašeho systému, protože jsou „připravené“, aby systém Windows mohl znovu vytvořit vestavěné aplikace pro nového uživatele účet. Takže nadále zbytečně zabírají místo na disku ve vašem PC ve složce C:\Program Files\WindowsApps.
Možná vás bude zajímat, jak odstranit tyto přibalené aplikace Metro z vašeho uživatelského účtu a uvolnit tak značné množství místa na disku. Přečtěte si níže, jak na to.
Ve Windows Vista představil Microsoft DWM (Desktop Window Manager), který implementuje efektní animace, průhlednost a Aero skiny pro okenní rámy. Od verze Vista umožňuje zpomalit animace oken stisknutím klávesy Shift (animace, kterou vidíte, když se na obrazovce objeví jakýkoli dialog nebo okno, nebo když se okno minimalizuje nebo zavírá). Toto je skrytá funkce, která musí být povolena úpravou registru. Přečtěte si zbytek tohoto článku a zjistěte, jak to povolit.

Pokud máte ve Windows 8 více uživatelských účtů (např. jeden pro sebe a druhý pro člena rodiny), vy může zaznamenat novou nepříjemnost ve Windows 8 – automaticky se přihlásí poslední uživatel, který vypnul/restartoval PC. Většina uživatelů by nechtěla být přihlašována automaticky a místo toho by raději viděla seznam uživatelů na přihlašovací obrazovce, kde si mohou vybrat, kterým uživatelským účtem se mají přihlásit. Dnes se podělíme o způsob, jak zabránit systému Windows 8 v automatickém přihlášení posledního uživatele. Začněme.
V případě, že si toho nejste vědomi, Windows 8 zpozdí spouštění všech aplikací pro stolní počítače. Zástupci umístění ve složce Start v nabídce Start a také položky, které se spouštějí z různých umístění registru, budou spuštěny se zpožděním několika sekund. Toto chování bylo implementováno Microsoftem pravděpodobně proto, že Windows 8 je operační systém orientovaný na tablety (další příklad toho, jak se Plocha ve Windows 8 dostává na zadní místo). Toto zpoždění při spouštění aplikací pro stolní počítače však můžete zkrátit úpravou registru. Přečtěte si tento příspěvek, abyste zjistili, jak na to.