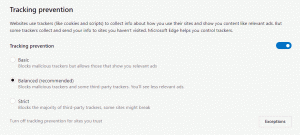Jak skrýt vyhledávací pole v aplikaci Internet Explorer 11
Pokud používáte Internet Explorer ve Windows 10, možná vás překvapí nové vyhledávací pole, které se v posledních sestaveních Windows 10 zobrazuje vedle adresního řádku. Zde je návod, jak deaktivovat toto pole a získat tradiční vzhled aplikace Internet Explorer.
reklama
Počínaje verzí Windows 10 Build 16362 má Internet Explorer samostatné vyhledávací pole viditelné napravo od adresního řádku. Tady to vypadá:
Tato změna se týká také uživatelů Windows 7 a Windows 8, protože byla nasazena s příslušnými kumulativními aktualizacemi vydanými v září 2017. Dnes uvidíme, jak deaktivovat toto nové vyhledávací pole, abychom obnovili tradiční vzhled prohlížeče.

Chcete-li skrýt vyhledávací pole v aplikaci Internet Explorer 11, Udělej následující.
- Otevřete Internet Explorer ve Windows 10. Můžete stisknout Vyhrát + R otevřete dialogové okno Spustit a do pole Spustit zadejte následující:
iexplore.exe
Okamžitě se otevře prohlížeč Internet Explorer.
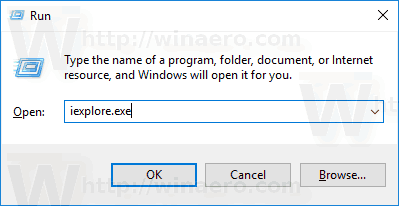

- Klepněte pravým tlačítkem myši na prázdné místo v oblasti karty (oblast vedle tlačítka Nová karta). Zobrazí se následující kontextová nabídka:
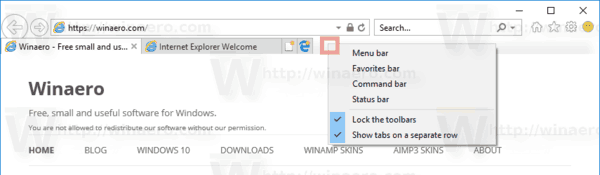
- Zrušte zaškrtnutí položky Zobrazit karty na samostatném řádku. Tím se okamžitě skryje vyhledávací pole v Internet Exploreru.

 Jsi hotov. Chcete-li vyhledávací pole znovu aktivovat, zaškrtněte položku Zobrazit karty na samostatném řádku v kontextové nabídce řádku karty, jak je popsáno výše.
Jsi hotov. Chcete-li vyhledávací pole znovu aktivovat, zaškrtněte položku Zobrazit karty na samostatném řádku v kontextové nabídce řádku karty, jak je popsáno výše.
Vyhledávací pole v aplikaci Internet Explorer musíte deaktivovat pomocí vylepšení registru, to je také možné.
Skryjte vyhledávací pole v aplikaci Internet Explorer 11 pomocí vylepšení registru.
- Otevři Aplikace Editor registru.
- Přejděte na následující klíč registru.
HKEY_CURRENT_USER\Software\Microsoft\Internet Explorer\MINIE
Podívejte se, jak přejít na klíč registru jedním kliknutím.
- Vpravo upravte nebo vytvořte novou 32bitovou hodnotu DWORD "ShowTabsBelowAddressBar". Nastavením na 0 skryjete vyhledávací pole. Hodnota 1 to umožní.
 Poznámka: I když jste běžící na 64bitovém systému Windows stále musíte vytvořit 32bitovou hodnotu DWORD.
Poznámka: I když jste běžící na 64bitovém systému Windows stále musíte vytvořit 32bitovou hodnotu DWORD.
Chcete-li ušetřit čas, můžete si stáhnout následující soubory registru připravené k použití:
Stáhněte si soubory registru
Vyladění zpět je zahrnuto.
Další zajímavé články:
- Zakažte Edge Button v Internet Exploreru ve Windows 10
- Přidejte užitečnou ikonu Internet Exploreru na plochu Windows 10
- Zakázat Smiley Button v Internet Exploreru ve Windows 10
A je to.