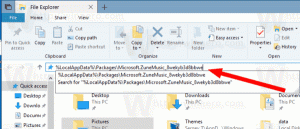Změňte pořadí zobrazení položek spouštěcí nabídky ve Windows 10
Jak změnit pořadí zobrazení položek spouštěcí nabídky v systému Windows 10
V systému Windows 8 provedl Microsoft změny ve spouštění. The jednoduchý textový zavaděč je nyní ve výchozím nastavení zakázáno a místo něj je k dispozici dotykové grafické uživatelské rozhraní s ikonami a textem. Windows 10 to má také.
V konfiguraci duálního spouštění zobrazuje moderní zavaděč seznam všech nainstalovaných operačních systémů. Po zadaném časovém limitu, pokud se uživatel nedotkl klávesnice, výchozí operační systém bude spuštěno. Možná budete chtít změnit pořadí zaváděcích položek pro vaše pohodlí.
Systém Windows přeuspořádá spouštěcí položky a na první místo v nabídce spouštění umístí poslední nainstalovaný operační systém. Pořadí vstupu zavaděče můžete změnit podle svých preferencí.
Chcete-li to změnit, musíte být přihlášen jako správce. To lze provést pomocí vestavěného nástroje konzoly bcdedit.exe. Nejprve najděte aktuální pořadí zavádění bez restartování počítače.
Viz aktuální pořadí položek spouštění ve Windows 10
- Otevřete an zvýšený příkazový řádek.
- Zadejte nebo zkopírujte a vložte následující příkaz a stiskněte Vstupte klíč:
bcdedit. - Pod Windows Boot Manager oddíl s {bootmgr} identifikátor, viz hodnoty v zobrazení objednávky čára.
- Aktuálně načtený systém Windows má {proud} identifikátor.
- Odpovídající ID můžete najít v každé části Windows Boot Loader pro každou z dostupných zaváděcích položek, abyste mohli určit pořadí spouštění.
Chcete-li změnit pořadí zobrazení položek nabídky spouštění v systému Windows 10,
- Otevřete an zvýšený příkazový řádek.
- Zadejte následující příkaz:
bcdedit /displayorder {identifikátor_1} {identifikátor_2}... {identifier_N}. - Nahraďte {identifier_1}.. hodnoty {identifier_N} se skutečnými identifikátory spouštěcí položky. Znovu je uspořádejte v pořadí, které chcete získat pro spouštěcí nabídku. Například:
bcdedit /displayorder {5cb10d44-20ee-11ea-85c6-e6e1f64324aa} {8ad10c22-19cc-11ab-85c6-e6e1f64324aa} {aktuální}. - Potom, restartujte Windows 10 abyste viděli změny, které jste provedli.
Také můžete přesunout zaváděcí položku na prosící nebo na konec spouštěcí nabídky. Zde je návod.
Přesunout konkrétní zaváděcí položku jako první položku
- Otevřete an zvýšený příkazový řádek.
- Běh
bcdeditbez parametrů vyhledejte {identifier} pro spouštěcí položku, kterou chcete přesunout. - Proveďte příkaz
bcdedit /displayorder {identifikátor} /addfirst. Například,bcdedit /displayorder {aktuální} /addfirst. - Nyní můžete zavřít příkazový řádek.
Jsi hotov. Zadaná spouštěcí položka je nyní první položkou ve spouštěcí nabídce.
Přesunout konkrétní zaváděcí položku jako poslední položku
- Otevřete an zvýšený příkazový řádek.
- Běh
bcdeditbez parametrů vyhledejte {identifier} pro spouštěcí položku, kterou chcete přesunout. - Proveďte příkaz
bcdedit /displayorder {identifikátor} /addlast. Například,bcdedit /displayorder {aktuální} /addlast. - Nyní můžete zavřít příkazový řádek.
Jsi hotov. Zadaná spouštěcí položka je nyní poslední položkou ve spouštěcí nabídce.
A je to.