Nástroj Always on Top pro Windows (alternativa k PowerMenu)
Systém Windows měl vždy od dob Windows 3.0 možnost vytvořit z jakéhokoli okna to nejvyšší. Jednou ty nastavte okno jako nejvyšší, další překrývající se okna se vždy zobrazí pod tímto oknem v Z-pořadí. Programově je možné vytvořit okno jako nejvyšší, ale Microsoft měl pocit, že pokud toto ovládání byl dán koncovým uživatelům, pak by jej vývojáři aplikací zneužili k tomu, aby jejich programy byly vždy na vrcholu. Nástroje třetích stran to však mohou snadno změnit pomocí funkce Windows API. Podívejme se na dva způsoby, jak vytvořit okno nahoře.
reklama
Vytvoření okna jako nejvyššího pomocí myši
Existoval oblíbený starý nástroj zvaný PowerMenu, který používal globální háčky oken k přidání nabídky do každého programu. Nabídka okna (nabídka Alt+Mezerník) umožnila nastavit každé okno jako nejvyšší. Použití globálních okenních háčků však není bezpečný přístup, protože může způsobit selhání aplikací. Kromě toho PowerMenu fungovala pouze s 32bitovými procesy.
TurboTop je vynikající bezplatná aplikace, která funguje i s 64bitovými procesy a nachází se v oznamovací oblasti. Zobrazuje nabídku se všemi otevřenými okny nejvyšší úrovně a umožňuje u nich přepínat chování „nahoře“. Chcete-li vytvořit okno nahoře, jednoduše klikněte na ikonu TurboTop na hlavním panelu a poté klikněte na název programu, který chcete přenést na začátek. Vedle názvu okna v nabídce je umístěna značka zaškrtnutí. Opětovným kliknutím na název programu v nabídce TurboTop vypnete chování „nahoře“.
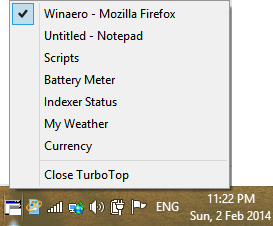
Na obrázku výše můžete vidět, že pomocí TurboTop, dokonce i individuální Gadgety postranního panelu lze nastavit tak, aby se vždy zobrazoval nad ostatními okny.
Nastavení okna jako nejvyššího pomocí klávesnice
Pro uživatele klávesnice lze použít jednoduchý skript AutoHotkey. Můžete nainstalovat AutoHotkey a poté zkopírovat a vložit následující řádek textu do poznámkového bloku a uložit soubor s příponou .AHK:
^#Up:: WinSet, AlwaysOnTop, Toggle, A
Pokud nejste obeznámeni s kompilací skriptů AutoHotkey nebo si nepřejete instalovat AutoHotkey, pak zkompilovali tento skript AutoHotkey do samostatného EXE, který nevyžaduje AutoHotkey nainstalováno.
Stáhněte si skript EXE zkompilovaný AutoHotkey a přepínejte vždy navrch
Jednoduše spusťte tento EXE a poté stiskněte Ctrl+Win+Up, abyste vytvořili okno nahoře, a stiskněte jej znovu, aby nebylo nahoře. Můžete vytvořit zástupce tohoto EXE ve složce Po spuštění.
Programy na úrovni správce
Chcete-li, aby okna programů, které běží jako správce, byla vždy navrchu, budete muset spustit TurboTop a/nebo skript AutoHotkey jako správce. Použití Winaero's ElevatedShortcut nástroj vytvořit zástupce jejich EXE a umístit zástupce do složky Po spuštění v C:\Users\

