Jak vymazat protokol událostí systému Windows z příkazového řádku
Často, když chcete vyřešit problémy nebo provést obecnou kontrolu stavu systému, musíte použít Prohlížeč událostí. Prohlížeč událostí zobrazuje všechny události systému Windows, které se zaznamenávají, jako jsou informace, chyby, varování, kritické a podrobné informace. Ale je zde tolik událostí, včetně zcela běžných činností, které se zaznamenávají, že je těžší odhalit události související s věcmi, které nefungují podle očekávání nebo způsobují chyby. Čas od času tedy možná budete muset vymazat protokol událostí. V tomto článku uvidíme, jak můžete vymazat protokol událostí automaticky nebo z příkazového řádku.
reklama
Systémový protokol a protokol aplikací jsou dva důležité protokoly, které budete chtít občas vymazat. Každý protokol událostí můžete ručně vymazat tak, že na něj kliknete pravým tlačítkem a z nabídky po kliknutí pravým tlačítkem vyberete „Vymazat protokol...“. Můžete však také chtít, aby to bylo automatické, takže každých 7 nebo 15 dní se protokol událostí vymaže. Můžete také
nastavit naplánovanou úlohu, která se spouští automaticky pomocí ElevatedShortcut pro vymazání protokolu událostí.
Jak vymazat pouze konkrétní protokol událostí pomocí příkazového řádku
- Otevřete příkazový řádek jako správce (podívej jak).
- Chcete-li vymazat konkrétní protokol, musíte nejprve znát jeho název. Chcete-li zobrazit seznam protokolů událostí, zadejte:
wevtutil el
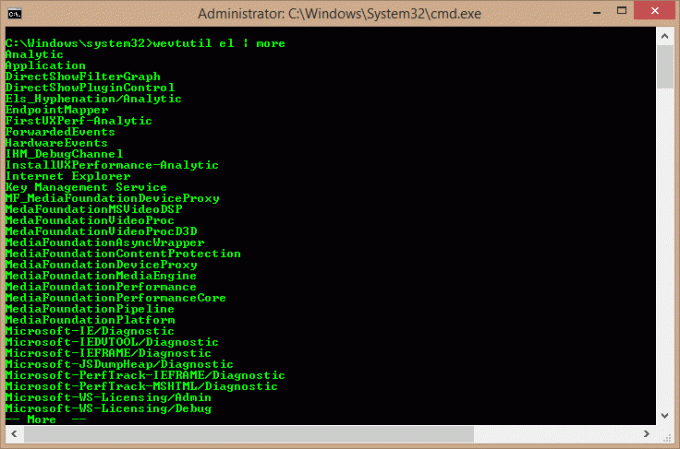
- To vytváří velmi dlouhý seznam protokolů. Můžete použít příkaz: 'wevtutil el | more' (bez uvozovek), chcete-li výstup zobrazit po jedné obrazovce. Nebo jej můžete odeslat do textového souboru pomocí příkazu:
wevtutil el > Loglist.txt
Tím se vytvoří textový soubor Loglist.txt v pracovním adresáři příkazového řádku (stejná složka, ve které se právě nacházíte na příkazovém řádku).
- Nyní, když znáte název protokolu, který chcete vymazat, můžete použít následující příkaz:
Aplikace wevtutil cl
- Výše uvedený příkaz vymaže protokol aplikace. Chcete-li vymazat systémový protokol, použijte: 'wevtutil cl System' (bez uvozovek).
Jak vymazat všechny protokoly událostí pomocí příkazového řádku
- Otevřete Poznámkový blok a zkopírujte a vložte do něj následující text:
@echo vypnuto. PRO /F "tokens=1,2*" %%V IN ('bcdedit') NASTAVTE adminTest=%%V. IF (%adminTest%)==(Přístup) goto noAdmin. pro /F "tokens=*" %%G v ('wevtutil.exe el') DO (volání :do_clear "%%G") echo. echo Protokoly událostí byly vymazány! dostat na konec. :do_clear. vymazání ozvěny %1. wevtutil.exe cl %1. goto :eof. :noAdmin. echo Tento skript musíte spustit jako správce! echo. :konec - Uložte jej jako dávkový soubor a dejte mu libovolný název, například: ClEvtLog.bat nebo ClEvtLog.cmd.
Tip: Chcete-li přímo uložit text s příponou .bat nebo .cmd, zadejte název souboru v uvozovkách, tedy „ClEvtLog.bat“ nebo „ClEvtLog.cmd“. - Zkopírujte tento dávkový soubor do nějakého adresáře ve vaší systémové cestě, jako je C:\Windows, abyste k němu nemuseli zadávat celou cestu při každém spuštění.
- Otevřete příkazový řádek se zvýšenými oprávněními (podívej jak).
- Spusťte dávkový soubor z příkazového řádku: ClEvtLog.cmd. Můžete jej také přímo spustit bez otevření příkazového řádku nebo pomocí cmd /c, takže příkazový řádek se po jeho spuštění zavře.

Jak vymazat všechny protokoly událostí pomocí PowerShellu
- Otevřete PowerShell jako správce (viz jak).
- Zadejte nebo zkopírujte a vložte následující příkaz do prostředí PowerShell:
wevtutil el | Foreach-Object {wevtutil cl "$_"}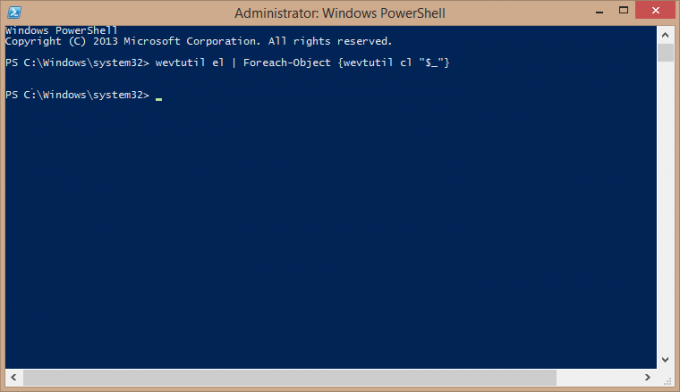
- Stiskněte Enter. Počkejte několik sekund, než budou všechny protokoly vymazány. Nyní můžete PowerShell ukončit zadáním Exit.
Jak vymazat všechny protokoly událostí pomocí VBScript/WMI (pouze klasické protokoly událostí)
- Otevřete Poznámkový blok a zkopírujte a vložte do něj následující text:
strComputer = "." Set objWMIService = GetObject("winmgmts:" _. & "{impersonationLevel=impersonate, (Backup, Security)}!\\" _. & strComputer & "\root\cimv2") Nastavte colLogFiles = objWMIService. ExecQuery _. ("Vyberte * z Win32_NTEventLogFile") Pro každý objLogfile v colLogFiles. objLogFile. ClearEventLog() další - Uložte jej jako soubor VBScript (.VBS) a dejte mu libovolný název, například: ClEvtLog.vbs.
Tip: Chcete-li přímo uložit text s příponou .vbs, zadejte název souboru v uvozovkách, tedy „ClEvtLog.vbs“. - Zkopírujte tento soubor VBScript do nějakého adresáře ve vaší systémové cestě, jako je C:\Windows, abyste k němu nemuseli zadávat celou cestu při každém spuštění.
- Otevřete příkazový řádek se zvýšenými oprávněními (podívej jak).
- Spusťte soubor VBScript z příkazového řádku: CScript ClEvtLog.vbs. Můžete jej také přímo spustit bez otevření příkazového řádku nebo pomocí cmd /c, takže příkazový řádek se po jeho spuštění zavře.
Metoda VBScript/WMI vymaže pouze klasické protokoly událostí (aplikace, zabezpečení, systém atd.), nikoli nový typ protokolů událostí XML, které jsou vymazány pomocí PowerShell nebo wevtutil.exe.
Všimněte si také, že tyto skripty nezálohují protokoly před jejich vymazáním. Pokud chcete zálohovat protokoly událostí, podívejte se na Script Center společnosti Microsoft pro vzorky.
