Jak zakázat automatické aktualizace aplikací v systému Windows 11
Automatické aktualizace aplikací ve Windows 11 můžete zakázat pomocí nové aplikace Obchod. Ve Windows 11 představil Microsoft zcela nový trh pro vaše hry, aplikace, filmy, rozšíření prohlížeče a další druhy obsahu. Kromě a radikálně nový design, nový Microsoft Store přináší několik nových zásad pro vývojáře. Tyto změny již vyvolaly vlnu zájmu ze strany populárních vývojářů třetích stran, jako jsou Zoom, Adobe, OBS atd. Více vývojářů se obrací na Microsoft Store; populární aplikace si tak užívá více uživatelů.
reklama
Ve výchozím nastavení se všechny aplikace nainstalované z Microsoft Store aktualizují automaticky. Windows každý den kontroluje nové verze aplikací a po nalezení je nainstaluje. To může být pro některé uživatele nežádoucí chování. Pokud dáváte přednost jinému způsobu, tento článek vám ukáže, jak zakázat automatické aktualizace aplikací ve Windows 11 a jeho novém obchodě Microsoft Store.
Spropitné: Nový Microsoft Store bude k dispozici pro Windows 11 a starší Windows 10 později v tomto roce. To znamená, že nové uživatelské rozhraní přijde i na Windows 10.
Zakažte automatické aktualizace aplikací ve Windows 11
- Spusťte nový Microsoft Store.
- Najděte svůj profilový obrázek v pravém horním rohu a klikněte na něj.
- Vybrat Nastavení aplikace z rozbalovací nabídky.

- Vypni Aktualizace aplikací možnost přepínání.
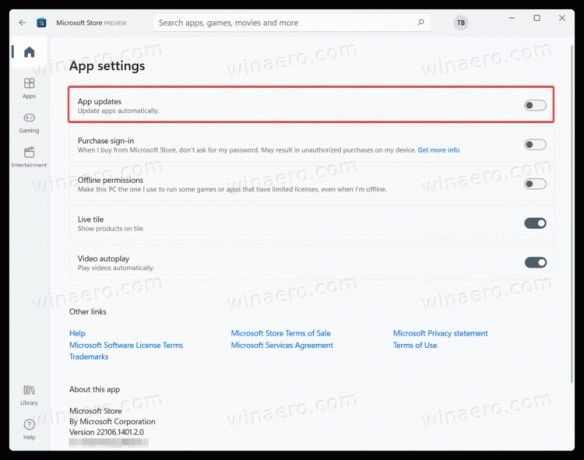
To je vše. Takto vypnete automatické aktualizace aplikací ve Windows 11. Nyní je jediným způsobem instalace aktualizací aplikací v systému Windows 11 provedení ruční kontroly. Zde je návod, jak to udělat.
Jak zkontrolovat a nainstalovat aktualizace aplikací
- Spusťte Microsoft Store a najděte Knihovna tlačítko v levém dolním rohu okna.

- Klikněte na Získejte aktualizace a počkejte, až Windows 11 najde nové verze pro vaše aplikace.
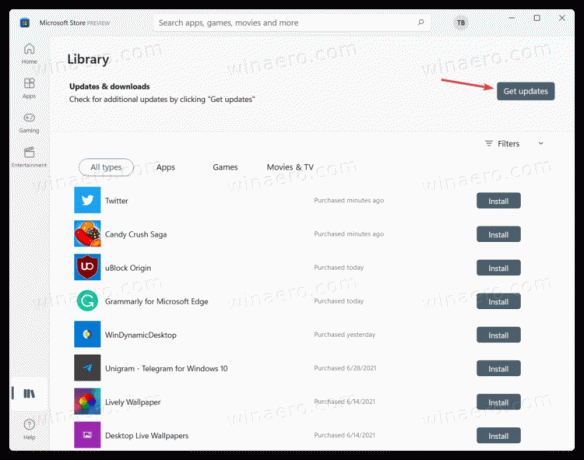
- Po nalezení klikněte Aktualizovat vše nebo nainstalujte aktualizace pro každou aplikaci zvlášť.
Nyní víte, jak zkontrolovat a nainstalovat aktualizace aplikací v systému Windows 11 s vypnutými automatickými aktualizacemi.


