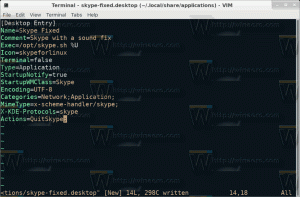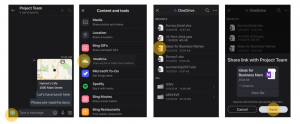Povolte rozšíření v soukromém režimu v Microsoft Edge
Microsoft Edge je výchozí aplikace webového prohlížeče ve Windows 10. Jedná se o aplikaci Universal (Store), která má podporu rozšíření, rychlý renderovací engine a zjednodušené uživatelské rozhraní. Pokud často používáte funkci InPrivate, možná budete chtít povolit svá oblíbená rozšíření v soukromém režimu. Pojďme se podívat, jak to lze udělat.
reklama
Edge získal mnoho změn s nedávným vydáním Windows 10. Prohlížeč nyní má rozšíření Podpěra, podpora, EPUB podpora, vestavěná PDF čtečka, schopnost export hesel a oblíbených položek a řada dalších užitečných funkcí, jako je schopnost jít Celá obrazovka jediným stisknutím klávesy. V aktualizaci Windows 10 Creators Update získal Edge podporu pro skupiny karet (Odložte karty stranou). Ve Windows 10 Aktualizace Fall Creators, prohlížeč byl aktualizováno pomocí Fluent Design.
Další skvělou funkcí webového prohlížeče Microsoft Edge je možnost tisku webových stránek bez reklam, dalších dekorací a stylů. Podívejte se na následující článek.
Tiskněte webové stránky bez zbytečných problémů v aplikaci Microsoft Edge
Nakonec můžete Microsoft Edge přimět, aby četl obsah souboru PDF, EPUB nebo webové stránky pomocí vestavěného Funkce Číst nahlas v prohlížeči.
Prohlížeč umožňuje zpřístupnění konkrétních rozšíření v Okna InPrivate. To lze provést pro každé rozšíření samostatně.
Chcete-li povolit rozšíření v soukromém režimu v Microsoft Edge, Udělej následující.
- Otevřete Microsoft Edge.
- Klepnutím na tlačítko Nastavení se třemi tečkami otevřete hlavní nabídku.
- Vybrat Rozšíření v nabídce.
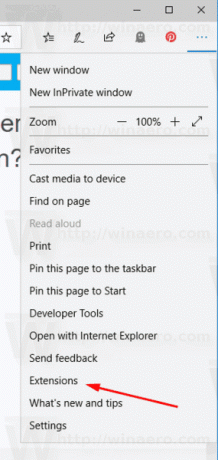
- Prohlížeč zobrazí vaše nainstalovaná rozšíření a některá doporučená rozšíření. Najeďte ukazatelem myši na nainstalované rozšíření, které chcete povolit v soukromém režimu, a klikněte na ikonu ozubeného kola.
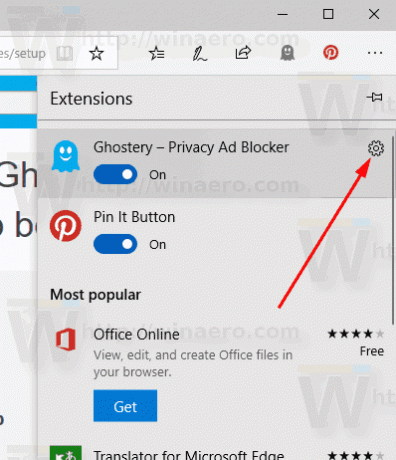
- Na další stránce povolte možnost Povolit procházení InPrivate.
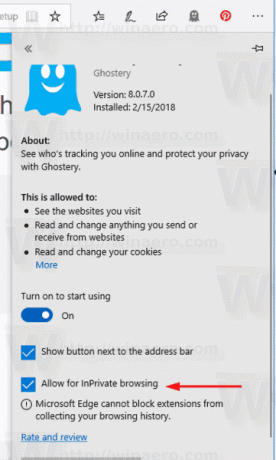
Jsi hotov. Nyní se ujistíme, že vše funguje podle očekávání. Otevřete nové okno InPrivate. Klikněte na tlačítko nabídky -> Nové okno InPrivate.
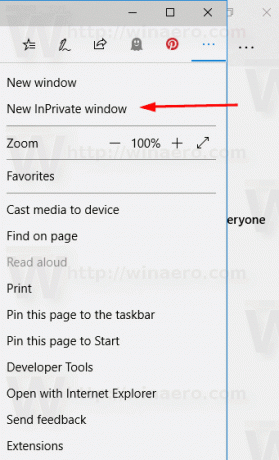
Všechna rozšíření, která jste nakonfigurovali pro procházení InPrivate, by měla být dostupná. V mém případě mám Ghostery přístupné.

A je to.