Změňte umístění indexu vyhledávání ve Windows 10
Windows 10 přichází s možností indexovat vaše soubory, aby je nabídka Start mohla prohledávat rychleji. Indexování běží na pozadí, aniž by se snažilo ovlivnit výkon vašeho počítače. V tomto článku uvidíme, jak změnit umístění indexu vyhledávání v systému Windows 10. To může být užitečné, pokud máte SSD a chcete zkrátit jeho zapisovací cykly.
reklama
Jak již možná víte, výsledky vyhledávání ve Windows jsou okamžité, protože jsou založeny na indexátoru Windows Search. Není to novinka ve Windows 10, ale Windows 10 používá stejné vyhledávání založené na indexeru jako jeho předchůdci, i když používá jiný algoritmus a jinou databázi. Běží jako služba, která indexuje názvy souborů, obsah a vlastnosti položek systému souborů a ukládá je do speciální databáze. Ve Windows existuje určený seznam indexovaných umístění a knihoven, které jsou vždy indexovány. Místo prohledávání souborů v souborovém systému v reálném čase tedy vyhledávání provádí dotaz do interní databáze, což umožňuje okamžité zobrazení výsledků.
Pokud dojde k poškození tohoto indexu, nebude vyhledávání fungovat správně. V našem předchozím článku jsme se zabývali tím, jak resetovat index vyhledávání v případě korupce. Viz článek:
Jak obnovit vyhledávání v systému Windows 10
Můžete vytvořit speciální zkratka pro otevření Možnosti indexování jedním kliknutím ve Windows 10.
Pokud je funkce Indexování vyhledávání zakázáno, budou výsledky vyhledávání vždy aktuální, protože OS nebude používat databázi indexu vyhledávání. Hledání však zabere více času a bude pomalé. I když máte jednotku SSD, možná budete chtít místo deaktivace změnit umístění indexu vyhledávání.
Ve výchozím nastavení je index vyhledávání uložen ve složce
C:\ProgramData\Microsoft\Search\Data
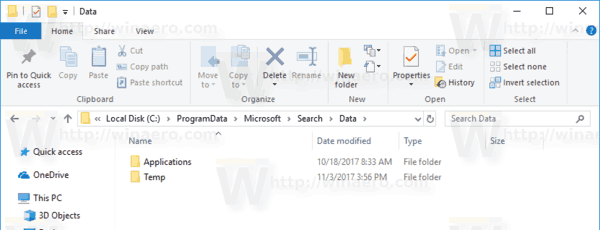
Chcete-li změnit umístění indexu vyhledávání v systému Windows 10, Udělej následující.
- Otevřete klasiku Kontrolní panel aplikace.
- Do vyhledávacího pole v pravém horním rohu zadejte „Indexování“.

- V seznamu klikněte na „Možnosti indexování“.
 Otevře se následující okno:
Otevře se následující okno:
- Klikněte na Pokročilý knoflík.

- Na Nastavení indexu klepněte na Vyberte nový tlačítko pod Umístění indexu sekce.

- Vyberte novou složku a klikněte na tlačítko OK. Windows 10 vytvoří adresářovou strukturu Search\Data pod novým umístěním a uloží tam index vyhledávání.
Umístění indexu vyhledávání je možné změnit pomocí vylepšení registru. Pojďme se podívat, jak to lze udělat. Musíte být přihlášeni pomocí administrativní účet pokračovat.
Změňte umístění indexu vyhledávání pomocí vylepšení registru
- Otevři Aplikace Editor registru.
- Přejděte na následující klíč registru.
HKEY_LOCAL_MACHINE\SOFTWARE\Microsoft\Windows Search
Podívejte se, jak přejít na klíč registru jedním kliknutím.

- Vpravo upravte hodnotu řetězce (REG_SZ) "DataDirectory". Nastavte jeho hodnotu na složku, do které chcete uložit index vyhledávání. Přidejte \Search\Data\ k cestě, kterou jste zadali.
Pokud je například vaše nová cesta C:\SearchIndex, pak hodnota data musí být C:\SearchIndex\Search\Data\.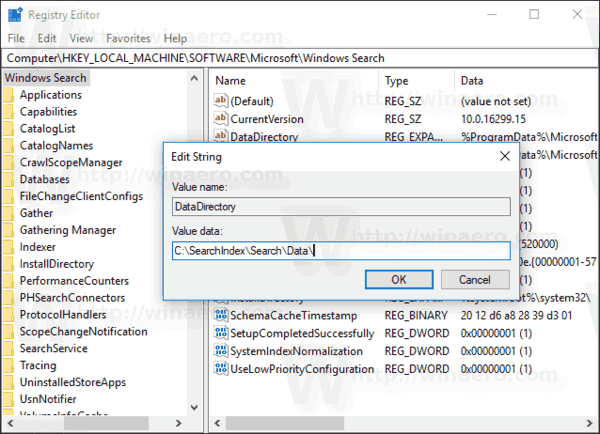
- Restartujte službu Windows Search.
A je to.

