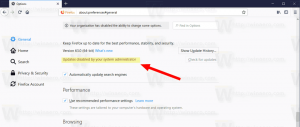Jak vymazat seznamy skoků ve Windows 10
Jak už možná víte, Windows 10 sleduje a ukládá informace o tom, které dokumenty a které složky a soubory jste v poslední době otevřeli. Tyto informace používá operační systém k poskytování rychlého přístupu k dokumentům prostřednictvím seznamů skoků, když je znovu potřebujete. Pokud potřebujete tyto informace odstranit z důvodu ochrany osobních údajů nebo z nějakého jiného důvodu, zjistíte, že ve Windows 10 může být tato operace trochu matoucí. Zde je návod, jak můžete vymazat seznamy skoků ve Windows 10.
Windows 10 zobrazuje skokové seznamy v nabídce Start a pro aplikace připnuté na hlavním panelu, které tuto funkci podporují. Tady to vypadá:
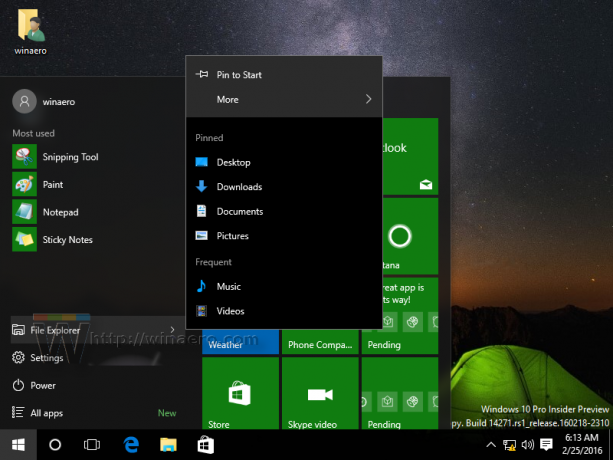
Aplikace Průzkumník souborů sleduje vaši navigaci systémem souborů a nabízí často používaná místa prostřednictvím seznamu odkazů. V předchozích verzích Windows, jako jsou Windows 8 a Windows 7, byla tato funkce k dispozici. Uživatel mohl rychle vymažte jeho seznamy skoků z vlastností hlavního panelu
. Ve Windows 10 byly přepracovány hlavní panel a nabídka Start, takže to bylo přesunuto do aplikace Nastavení.Jak vymazat seznamy skoků ve Windows 10
Na vymazat seznamy skoků ve Windows 10, musíte provést následující:
- Otevřete aplikaci Nastavení.
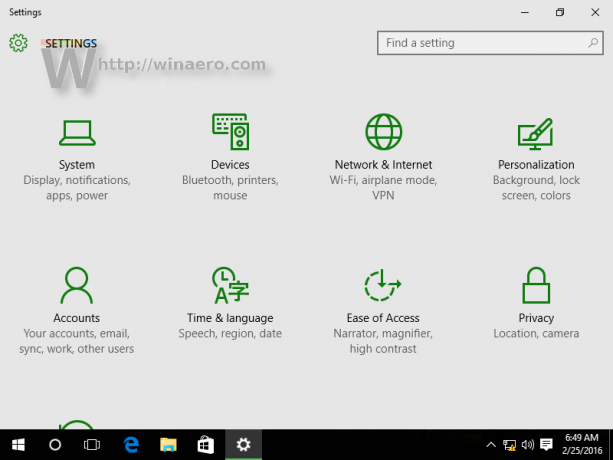
- Otevřete Přizpůsobení.
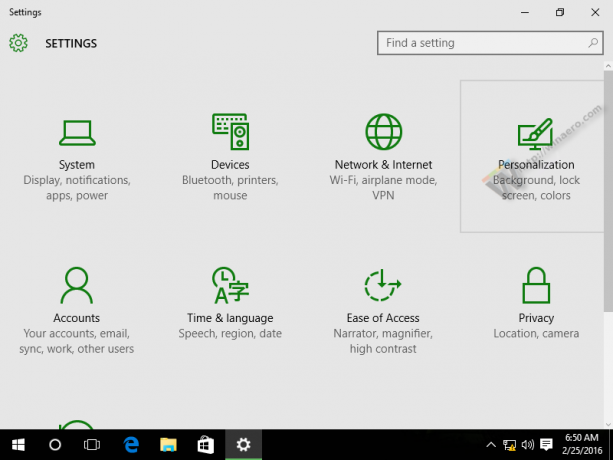
- Přejděte na položku s názvem Start vlevo:

- Zakázat možnost Zobrazit naposledy otevřené položky v seznamech odkazů na Start nebo na hlavním panelu
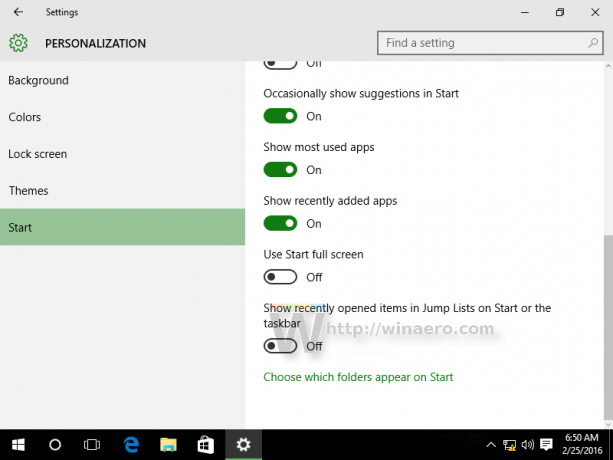
- Nyní povolte možnost Zobrazit naposledy otevřené položky v seznamech odkazů na Start nebo na hlavním panelu zpět.

Tohle bude vymazat seznamy skoků ve Windows 10. Jsi hotov.