Získejte všechny podrobnosti o síťovém adaptéru ve Windows 10 pomocí tohoto příkazu
Každý síťový adaptér, který máte nainstalovaný ve svém PC, notebooku nebo tabletu, má fyzickou adresu zvanou „MAC adresa“. MAC adresa je jedinečný identifikátor přiřazený každému síťovému rozhraní pro komunikaci na fyzickém segmentu sítě. Jediným příkazem můžete získat podrobnosti o všech síťových adaptérech nainstalovaných ve vašem zařízení s Windows 10.
reklama
Existuje speciální příkaz WMIC, který využívá Windows Management Instrumentation (WMI) k poskytování informací o všech síťových zařízeních nainstalovaných v systému Windows 10. Můžete jej použít následovně.
Získejte všechny podrobnosti o síťovém adaptéru ve Windows 10
- Otevřete novou instanci příkazového řádku.
- Zadejte nebo vložte následující příkaz:
wmic nic get AdapterType, Name, Installed, MACAddress, PowerManagementSupported, Speed
Poskytne vám informace o síťových zařízeních, která máte, včetně jejich MAC adresa, podporovanou rychlost a jejich název, jak je uvedeno ve Správci zařízení.
V mém případě je výstup následující: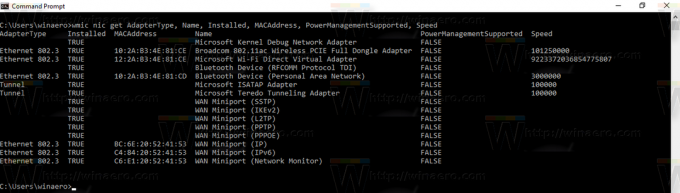
Úplný seznam vlastností, které můžete použít ve výše uvedeném dotazu, naleznete na následující stránce MSDN: Třída Win32_NetworkAdapter.
Některé zajímavé vlastnosti, které si možná budete chtít vytisknout:
Výrobce - Název výrobce síťového adaptéru (a jeho ovladače).
NetConnectionStatus - Zobrazuje stav připojení síťového adaptéru k síti. Může mít jednu z následujících hodnot:
0 = odpojeno
1 = Připojování
2 = připojeno 2
3 = odpojení
4 = Hardware není přítomen
5 = Hardware deaktivován
6 = Porucha hardwaru
7 = Médium odpojeno
8 = Ověřování
9 = Autentizace byla úspěšná
10 = Autentizace se nezdařila
11 = neplatná adresa
12 = Vyžadují se přihlašovací údaje
Postavení - ještě další zajímavá vlastnost ukazuje aktuální stav objektu.
Mezi hodnoty patří následující:
DOBŘE DOBŘE")
Chyba ("Chyba")
Degradovaný ("Degradovaný")
Neznámý ("Neznámý")
Před selháním ("Před selháním")
Spouštění ("Spouštění")
Zastavení ("Zastavení")
služba ("služba")
Stresovaný ("stresovaný")
NonRecover ("NonRecover")
Žádný kontakt ("Žádný kontakt")
Lost Comm ("Lost Comm")
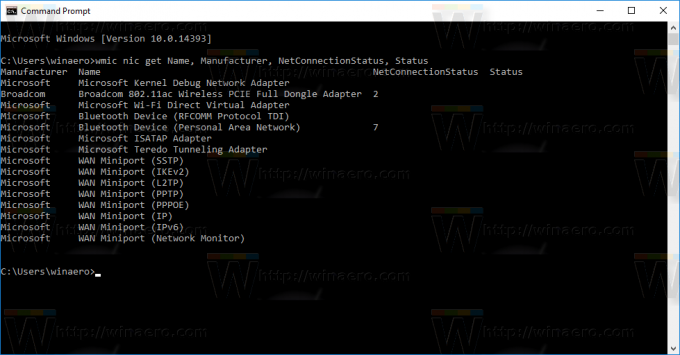 PNDeviceID - Windows Plug and Play identifikátor logického zařízení.
PNDeviceID - Windows Plug and Play identifikátor logického zařízení.
Podívejte se na následující snímky obrazovky:

A je to.
