Přidejte složku uživatelského profilu do navigačního podokna ve Windows 10
Navigační panel je speciální oblast na levé straně Průzkumníka souborů, která zobrazuje složky a systémová místa, jako je Tento počítač, Síť, Knihovny a tak dále. Pro rychlejší přístup tam můžete přidat složku vašeho uživatelského profilu. Pod svým uživatelským jménem získáte všechny své osobní složky uvedené a přístupné jediným kliknutím.
reklama
Navigační panel je speciální oblast na levé straně Průzkumníka souborů, která zobrazuje složky a systémová místa, jako je Tento počítač, Síť, Knihovny a tak dále. Uživatel si nemůže přizpůsobit navigační panel, protože uživatelské rozhraní postrádá požadované možnosti, ale to je možné pomocí hacku. Viz tento článek:
Přidejte vlastní složky nebo aplety ovládacího panelu do navigačního podokna v Průzkumníku souborů
V mém předchozím článku Jak přidat ikonu Koš do navigačního podokna v Průzkumníku souborů Windows 10, viděli jsme, jak rychle přidat systémovou složku do navigačního panelu Průzkumníka souborů. Aplikujme stejné vyladění na složku uživatelského profilu a zviditelníme se vlevo.
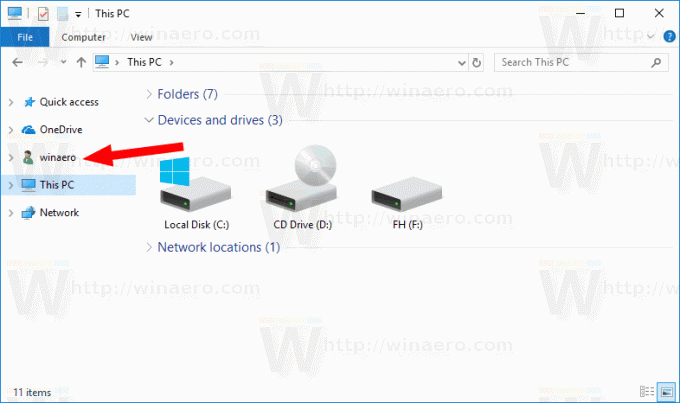
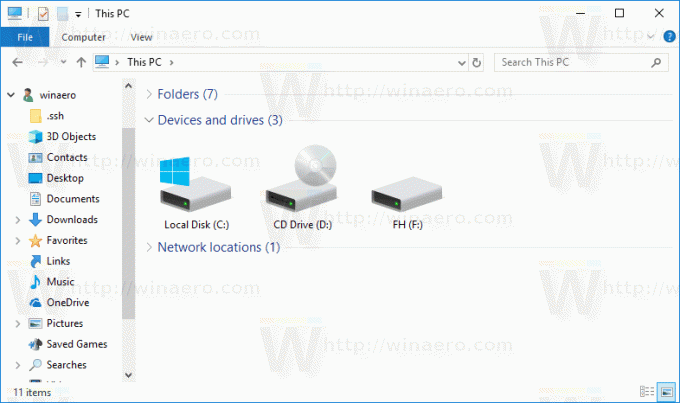
Chcete-li přidat složku Profil uživatele do navigačního podokna v systému Windows 10, Udělej následující.
- Otevřeno Editor registru.
- Přejděte na následující klíč registru:
HKEY_CURRENT_USER\SOFTWARE\Classes\CLSID\{59031a47-3f72-44a7-89c5-5595fe6b30ee}Tip: Viz jak přejít na požadovaný klíč registru jedním kliknutím.
Pokud takový klíč nemáte, vytvořte si jej. - Vytvořte novou 32bitovou hodnotu DWORD Systém. IsPinnedToNameSpaceTree a nastavte jeho hodnotu na 1.
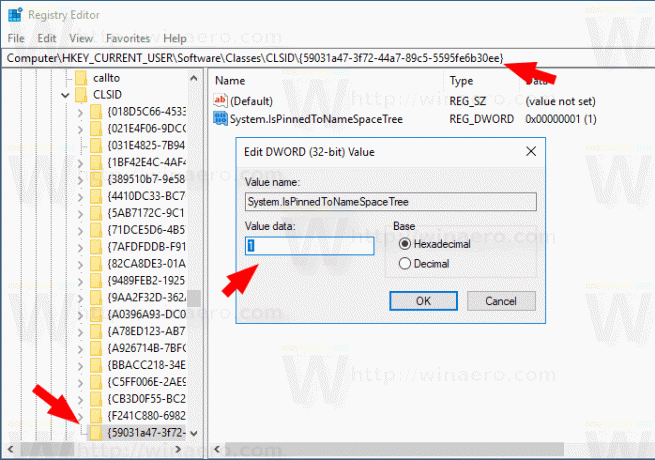
- Pokud provozujete a 64bitový operační systém, opakujte výše uvedené kroky pro následující klíč registru:
HKEY_CURRENT_USER\SOFTWARE\Classes\Wow6432node\CLSID\{59031a47-3f72-44a7-89c5-5595fe6b30ee} - Znovu otevřete aplikaci Průzkumník souborů. Ikona uživatelského profilu se zobrazí v navigačním podokně v Průzkumníku souborů Windows 10.
A je to. Chcete-li odstranit složku Profil uživatele z navigačního podokna, odstraňte Systém. Hodnota DWORD IsPinnedToNameSpaceTree, kterou jste vytvořili.
Chcete-li ušetřit čas, můžete použít následující soubory registru připravené k použití.
Stáhněte si soubory registru
Vyladění zpět je zahrnuto.
Případně můžete použít Winaero Tweaker udělat totéž.

Přejděte na navigační panel – Vlastní položky, klikněte na Přidejte umístění shellu a vyberte UsersFIles položka v seznamu.
A je to.
Související články:
- Jak zakázat navigační panel v systému Windows 10
- Přidejte kontextovou nabídku navigačního podokna ve Windows 10
- Přidejte vlastní složky nebo aplety ovládacího panelu do navigačního podokna v Průzkumníku souborů
- Jak přidat nedávné složky a nedávné položky do navigačního podokna ve Windows 10
- Jak znovu přidat oblíbené položky do navigačního podokna Průzkumníka Windows 10
- Jak skrýt vyměnitelné jednotky z navigačního podokna v systému Windows 10
- Povolte knihovny v navigačním podokně Průzkumníka souborů ve Windows 10

