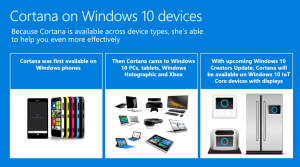Povolte tmavý motiv v Průzkumníkovi souborů ve Windows 10
Jak už možná víte, Microsoft je chystá se přidat nový tmavý motiv pro Průzkumník souborů ve Windows 10. Může být již aktivován v Windows 10 sestavení 17650, která byla nedávno vydána zasvěcencům Skip Ahead. Pokud byste to chtěli povolit hned teď a vidět probíhající práce, zde je návod, jak to udělat.
reklama
Microsoft přidal tmavé téma do klasické desktopové aplikace Průzkumník souborů ve Windows 10 „Redstone 5“. Nejnovější verze operačního systému obsahují temné téma pro Průzkumník souborů, které lze povolit v aplikaci Nastavení. Tady to vypadá:

Povolení tmavého režimu v Průzkumníkovi souborů je možné pomocí možnosti v aplikaci Nastavení, která přepne motiv aplikace v části Přizpůsobení -> Barva. Na rozdíl od mnoha aplikací Store (UWP) nemá Průzkumník souborů vyhrazenou možnost zapnout tmavé téma odděleně od Nastavení. Následuje globální možnost. Mnoho aplikací první strany v systému Windows 10 se řídí možností systému nebo má vlastní možnosti povolení temného tématu.
Chcete-li povolit tmavý motiv v Průzkumníkovi souborů ve Windows 10, Udělej následující.
- Otevři aplikace Nastavení.
- Přejděte na Přizpůsobení -> Barvy:
- Přejděte dolů na konec stránky k možnosti „Vyberte výchozí režim aplikace“. Tam zapněte možnost Tmavé, abyste aktivovali příslušné barevné schéma.

- Tmavý motiv je nyní povolen.
Ve starších předběžných sestaveních Windows 10 byl tmavý motiv uzamčen. Níže uvedené pokyny lze použít k odemknutí pomocí nástroje třetí strany Mach2.
Povolte tmavý motiv v Průzkumníkovi souborů ve Windows 10
- Ujistěte se, že máte nainstalovaný Windows 10 Build 17650. Viz článek Jak najít číslo sestavení Windows 10, které používáte.
- Stáhněte si nástroj mach2. Použijte následující odkazy: mach 2 pro Windows 10 64-bit | mach2 pro Windows 10 32-bit
Chcete-li zjistit, kterou verzi potřebujete, přečtěte si článek Jak zjistit, zda používáte 32bitový nebo 64bitový systém Windows. Také můžete najít aktuální verzi mach2 na "karta vydání na GitHubu. - Extrahujte archiv ZIP do libovolné složky, kterou chcete. Můžete jej například rozbalit do složky c:\mach2.

- Přejděte do této složky pomocí Průzkumníka souborů.

- Typ
cmd.exev adresním řádku Průzkumníka souborů a stiskněte klávesu Enter.
- Otevře se nové okno příkazového řádku. Zadejte následující příkaz:
mach2 povolit 10397285.
- Restartujte Windows 10.
Jsi hotov!
Chcete-li motiv aktivovat,
- Otevřeno Nastavení.
- Přejděte na Přizpůsobení -> Barvy.
- Vpravo vyberte možnost Temný pod Vyberte výchozí režim aplikace.

Doufám, že vám to ušetří čas.
Důvod, proč jsem napsal tento příspěvek, je ten, že někteří čtenáři jsou trochu zmatený s GitHubem a příkazovým řádkem, proto jsem se rozhodl popsat postup podrobně.