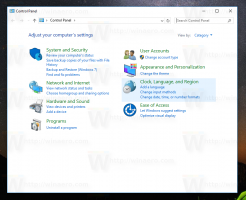Najděte velké soubory ve Windows 10 bez nástrojů třetích stran
Dříve jsem psal, jak najít největší soubor a adresář v Linuxu. Dnes bych vám rád nabídl řešení pro Windows. Nespoléhá se na nástroje třetích stran. Použijeme pouze vestavěné funkce dostupné v každé moderní instalaci Windows.
Chcete-li najít velké soubory v systému Windows 10, můžete použít jednu ze dvou níže popsaných metod.
Obsah.
- Najděte velké soubory ve Windows 10 pomocí Průzkumníka souborů
- Najděte velké soubory ve Windows 10 pomocí příkazového řádku
- Najděte Velké složky v Nastavení systému Windows
Najděte velké soubory ve Windows 10 pomocí Průzkumníka souborů
První metodou, jak najít velké soubory, je Průzkumník souborů. Výchozí aplikace správce souborů ve Windows 10 má speciální vyhledávací pole. Když se zaostří, zobrazí se na pásu karet řada pokročilých možností.
Chcete-li aktivovat funkci vyhledávání v Průzkumníku souborů, klikněte na vyhledávací pole nebo stiskněte F3 na klávesnici. Pás karet bude vypadat následovně:
Na pásu karet se podívejte na tlačítko „Velikost“. Jedná se o rozevírací seznam, pomocí kterého můžete vytvořit filtr pro vyhledávání podle velikosti souboru. Podporuje následující možnosti:
Prázdné (0 kB)
Drobné (0–10 kB)
Malé (10–100 kB)
Střední (100 kB – 1 MB)
Velké (1–16 MB)
Obrovský (16–128 MB)
Gigantic (> 128 MB)
Aktualizace: Počínaje Windows 10 verze 1809 byly aktualizovány definice velikostí: Tiny, Small, Medium, Large, Obrovské a Gigantické jsou nyní definovány jako 0 – 16 KB, 16 KB – 1 MB, 1 MB až 128 MB, 128 MB – 1 GB, 1 GB – 4 GB a > 4 GB
Vyberte si vhodnou možnost pro vás a máte hotovo.
Tip: Můžete použít vlastní filtry vlastní velikosti. Vše, co potřebujete, je zadat požadovanou podmínku filtru do vyhledávacího pole Průzkumníka souborů následovně:
velikost: > 2 GB
To vám umožní najít soubory větší než 2 gigabajty. Velikost můžete zadat v KB, MB, GB atd. Můžete například zadat 5 kB, 10 GB nebo 10 MB. Tímto způsobem můžete vyhledávat velké soubory a zabránit tomu, aby vašemu zařízení došlo místo na disku.
Najděte velké soubory ve Windows 10 pomocí příkazového řádku
Podobně jako v Linuxu je i ve Windows k dispozici několik užitečných příkazů. Můžete je použít k rychlému vyhledání velkých souborů.
První příkaz je dobře známý příkaz "if". Je to příkaz konzoly, který umožňuje vytvářet podmíněné větve v dávkových souborech. Více se o něm můžete dozvědět pomocí jeho vestavěné nápovědy. Otevřete příkazový řádek a zadejte
pokud /?
EQU - rovná se
NEQ - nerovná se
LSS - méně než
LEQ - menší nebo rovno
GTR - větší než
GEQ - větší nebo rovno
Můžeme je použít k analýze velikosti souborů. Konstrukce kódu může vypadat následovně:
IF file_size_value GTR some_other_value_tocompare some_action_here.
Abychom našli velké soubory, musíme předat hodnotu file_size_value. Pomůže nám další vestavěný příkaz, který je speciálně navržen pro úkoly, jako je tento. Je to forfiles. Tento příkaz vybere soubor (nebo sadu souborů) a provede příkaz na tomto souboru.
Chcete-li se o tom dozvědět více, spusťte
forfiles /?
Nejzajímavější přepínače v našem případě jsou:
/S - Tento přepínač způsobí, že se forfiles vrátí do podadresářů. Jako "DIR /S".
/C
Výchozí příkaz je "cmd /c echo @file".
V příkazovém řetězci lze použít následující proměnné:
@soubor - vrací název souboru.
@fname - vrací název souboru bez přípony.
@ext - vrátí pouze příponu souboru.
@cesta - vrátí úplnou cestu k souboru.
@relpath - vrací relativní cestu k souboru.
@isdir - vrátí "TRUE", pokud je typ souboru
adresář a "FALSE" pro soubory.
@fsize - vrátí velikost souboru v bajtech.
@fdate - vrátí datum poslední změny souboru.
@ftime - vrátí čas poslední změny souboru.
Chcete-li do příkazového řádku vložit speciální znaky, použijte hexadecimální kód znaku ve formátu 0xHH (např. 0x09 pro kartu). Interním příkazům CMD.exe by mělo předcházet "cmd /c".
Pomocí těchto informací můžeme spustit následující příkaz k vyhledání velkých souborů.
forfiles /S /C "cmd /c pokud @fsize GTR 1048576 echo @path"
To rekurzivně najde všechny soubory větší než 1 MB v aktuální složce a jejích podsložkách! Upravte příkaz podle svých preferencí a máte hotovo.
Najděte velké složky pomocí aplikace Nastavení
Můžete otevřít Nastavení Windows 10, a vyhledejte jej "Systém" > "Úložiště" sekce. Zde najdete podrobné informace o obsazeném místě na disku a seznam kategorií.
Pokud kliknete na "Zobrazit více kategorií“, informace budou ještě podrobnější.
Zde kliknutím na každou položku v kategorii zobrazíte podrobné informace o obsazeném prostoru.
Co se týče našeho úkolu, kategorie „Ostatní“ zobrazí potřebné informace o velkých složkách. Kliknutím na něj zobrazíte největší složky na disku.
Mějte prosím na paměti, že tento nástroj nepočítá obsah systémových složek. Pracuje pouze s uživatelskými daty.
A je to.