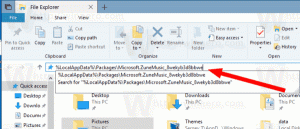Zajistěte, aby byl Open Linux Shell zde vždy viditelný ve Windows 10
Pokud ve Windows 10 používáte funkci Bash On Ubuntu, máme pro vás dobrou zprávu. Počínaje Windows 10 Build 17672 OS obsahuje nativní příkaz kontextové nabídky „Otevřít Linux Shell Here“, který se objeví v rozšířené kontextové nabídce složek (když podržíte klávesu Shift). Zde je návod, jak to udělat vždy viditelné.
V posledních verzích Windows 10 Subsystém Windows pro Linux přichází se spoustou skvělých funkcí. Nejen, že můžete nainstalovat a spustit více linuxových distribucí, ale také pro vaše pohodlí jsou k dispozici přímo v obchodě Microsoft Store. V době psaní tohoto článku si můžete nainstalovat openSUSE Leap, SUSE Linux Enterprise, Debain, Kali Linux a Ubuntu.
Počínaje Windows 10 sestavení 17046 má podsystém Windows pro Linux (WSL) podporu pro dlouhotrvající úlohy na pozadí, podobně jako má subsystém Windows Services. To je opravdu působivá změna pro uživatele WSL, kteří pracují s podobnými servery Apache nebo aplikace jako obrazovka nebo tmux. Nyní mohou běžet na pozadí jako běžní linuxoví démoni.
Pokud WSL používáte často, může se vám hodit speciální kontextová nabídka „Otevřít Linux shell zde“, která jedním kliknutím otevře konzoli Bash v požadované složce. Aby to fungovalo, ujistěte se, že běžíte alespoň Windows 10 Build 17672. Potom proveďte následující.
Otevřete kontextovou nabídku Linux Shell Here ve Windows 10
- Povolit WSL pokud ji nemáte povolenou.
- Nainstalujte požadovanou distribuci z Obchodu.
- Restartujte Windows 10 po výzvě.
- Otevřete Průzkumník souborů, stiskněte a podržte klávesu Shift na klávesnici a poté klikněte pravým tlačítkem na složku.
- V kontextovém menu uvidíte nový příkaz „Otevřít Linux shell zde“.
Příkaz otevře novou bash konzoli ve vybrané složce.
Chcete-li ušetřit čas, můžete jej vždy zviditelnit, takže příkaz bude trvale přístupný, aniž byste museli držet klávesu Shift.
Zajistěte, aby bylo „Otevřít Linux Shell zde“ vždy viditelné ve Windows 10
- Stáhněte si ExecTI freeware a začněte regedit.exe používat to. Tím se otevře Aplikace Editor registru s nejvyšší úrovní oprávnění.
- Přejděte na následující umístění v Regeditu.
HKEY_CLASSES_ROOT\Directory\shell\WSL
Tip: Podívejte se, jak přejít na klíč registru jedním kliknutím.
- Odeberte hodnotu řetězce "Extended".
- Nyní přejděte ke klíči.
HKEY_CLASSES_ROOT\Directory\Background\shell\WSL
- Zde odstraňte hodnotu řetězce "Extended".
Jsi hotov. V kontextovém menu se objeví příkaz 'Otevřít Linuxový shell zde', takže můžete ušetřit čas.
A je to.