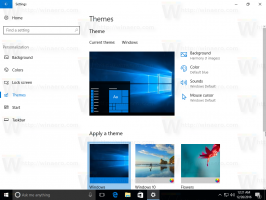Po odinstalaci v prostředí PowerShell znovu nainstalujte Windows Store ve Windows 10
Jak obnovit nebo přeinstalovat Windows Store ve Windows 10 po odinstalaci pomocí PowerShellu
Téměř všichni uživatelé odebírají všechny přibalené aplikace Windows 10, protože jsou velmi špatně vyrobené a na PC s myší a klávesnicí se prakticky nedají použít. Můžete odstranit všechny přibalené aplikace najednou, jak jsme ukázali dříve. Nebo můžete odebrat aplikace jednotlivě. Pokud jste odebrali všechny aplikace a ztratili jste i aplikaci Windows Store, možná nebudete moci nainstalovat nové aplikace. Zde je návod, jak obnovit a přeinstalovat Windows Store ve Windows 10 po jeho odstranění pomocí PowerShell.
reklama
Windows 10 je dodáván s řadou Předinstalované aplikace Store. Uživatel může ručně nainstalovat další aplikace pro platformu Universal Windows Platform vyvinuté společností Microsoft a třetími stranami z obchodu Windows Store, nyní známého jako Microsoft Store. Také vám umožňuje aktualizovat nainstalované aplikace. Automatická aktualizace aplikace je ve výchozím nastavení povolena. Ukládá do mezipaměti některé podrobnosti o nainstalovaných a dostupných aplikacích, aby se urychlil proces jejich procházení a zlepšila se odezva aplikace Obchod. Pokud používáte účet Microsoft, vaše aplikace budou dostupné na všech vašich zařízeních díky '
Moje knihovna' funkce obchodu. Konečně je možné nakupovat aplikace a další multimediální obsah pomocí aplikace Obchod.Jedním z populárních příkazů PowerShell k odstranění přibalených aplikací Windows 10 je Get-AppXPackage | Remove-AppxPackage. Po jejím použití se z Windows 10 odstraní velmi užitečná aplikace Windows Store (Microsoft Store).
Tento příspěvek vám ukáže, jak obnovit nebo přeinstalovat Microsoft Store ve Windows 10 po jeho odinstalaci pomocí PowerShellu. K dispozici jsou tři způsoby.
Přeinstalujte Windows Store ve Windows 10
- Otevřeno PowerShell jako správce.
 Otevření PowerShellu jako správce je důležité, jinak spouštěné příkazy selžou.
Otevření PowerShellu jako správce je důležité, jinak spouštěné příkazy selžou. - Do konzoly PowerShell zadejte následující příkaz:
Get-AppxPackage -allusers Microsoft. WindowsStore | Foreach {Add-AppxPackage -DisableDevelopmentMode -Register "$($_.InstallLocation)\AppXManifest.xml"}.
- Tohle bude obnovit a znovu nainstalovat aplikaci Microsoft Windows Store.
Jsi hotov! Poté můžete nainstalovat nové aplikace z obchodu Microsoft Store, které skutečně potřebujete.
Tip: Spuštěním následujícího příkazu můžete také rychle obnovit všechny ostatní vestavěné aplikace Store odstraněné pomocí PowerShellu:
Get-AppXPackage -allusers | Foreach {Add-AppxPackage -DisableDevelopmentMode -Register "$($_.InstallLocation)\AppXManifest.xml"}
Nelze přeinstalovat Windows Store pomocí PowerShell
Některým uživatelům se však zobrazí chybová zpráva, jako je tato:
Add-AppxPackage: Nelze najít cestu 'C:\AppXManifest.xml', protože neexistuje.
Na řádku: 1 znak: 61
+... | Foreach {Add-AppxPackage -DisableDevelopmentMode -Register "$($_.I ...
+ ~~~~~~~~~~~~~~~~~~~~~~~~~~~~~~~~~~~~~~~~~~~~~~~~~~~~~~~~~
+ CategoryInfo: ObjectNotFound: (C:\AppXManifest.xml: String) [Add-AppxPackage], ItemNotFoundException
+ FullyQualifiedErrorId: PathNotFound, Microsoft. Okna. Přibl. Správce balíčků. Příkazy. AddAppxPackageCommand
Nebo
Add-AppxPackage: Nasazení se nezdařilo s HRESULT: 0x80073CF6, balíček nelze zaregistrovat.
chyba 0x80070057: Při zpracování požadavku se systému nepodařilo zaregistrovat rozšíření windows.applyDataExtension
Nebo tento:
chyba 0x80070057: Požadavek nelze zaregistrovat, protože při registraci rozšíření windows.applyDataExtension došlo k následující chybě: Parametr je nesprávný.
Výše uvedené chyby naznačují, že balíček Microsoft Store na vašem disku je zastaralý nebo poškozený. Některé z jeho souborů mohou v souboru chybět C:\Program Files\WindowsApps složka. V tomto případě je řešením stáhněte si instalační program Microsoft Store jako an Balíček Appx.
Stáhněte si instalační program aplikace Windows Store
- Otevřete webový prohlížeč, např. Google Chrome nebo Microsoft Edge.
- Navštivte následující web:
https://store.rg-adguard.net/. Poznámka: Jedná se o web třetí strany, ale stahuje přímé odkazy na originální soubory uložené na oficiálních serverech společnosti Microsoft. - Na uvedené stránce zkopírujte a vložte následující adresu URL do textového pole adresy URL.
https://www.microsoft.com/en-us/p/microsoft-store/9wzdncrfjbmp. Je to oficiální odkaz na aplikaci Store. - Vybrat Maloobchodní nebo jinou větev, která odpovídá vašemu Windows 10, a klikněte na generovat tlačítko se zaškrtnutím.
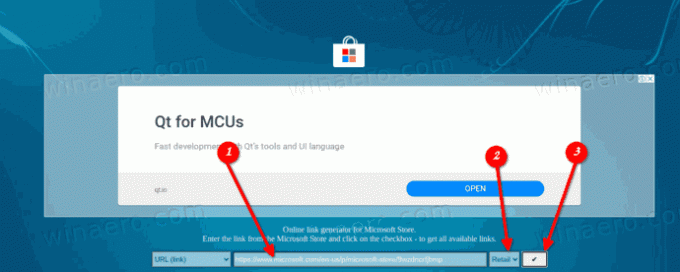
- Pomocí odkazů stáhněte balíček Windows Store s názvem Microsoft. WindowsStore_12010.1001.xxxx.0_neutral___8wekyb3d8bbwe. AppxBundle. Čísla verzí (xxxx) se mohou lišit. Stačí si stáhnout nejnovější verzi.
- Aplikace Microsoft Store také vyžaduje instalaci řady dalších balíčků vedle vlastního balíčku. Tyto jsou
- Microsoft. NET.Native. Framework.2.2_2.2.xxxx.0_x64__8wekyb3d8bbwe. Přibl
- Microsoft. NET.Native. Runtime.2.2_2.2.xxxx.0_x64__8wekyb3d8bbwe. Přibl
- Microsoft. VCLibs.140.00_14.0.xxxx.0_x64__8wekyb3d8bbwe. Přibl
- Podívejte se na nejnovější balíčky na
store.rg-adguard.netwebové stránky a stáhněte si je. Použijte balíčky, které odpovídají vašemu operačnímu systému, tj. 32bitový nebo 64bitový Windows 10.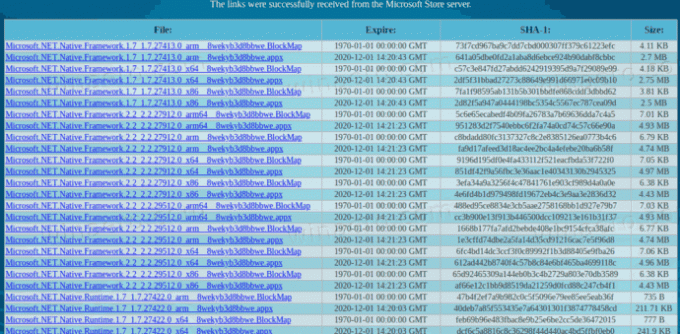
- Nyní máte 4 balíčky. Nejprve nainstalujte výše uvedené knihovny tak, že na ně dvakrát kliknete.
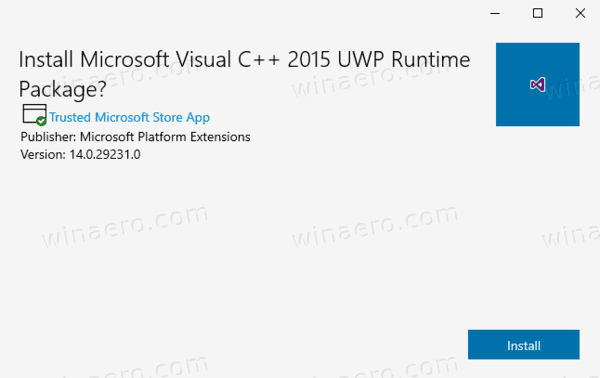
- Poté nainstalujte balíček WindowsStore. Aplikace Microsoft Store je nyní přeinstalována.
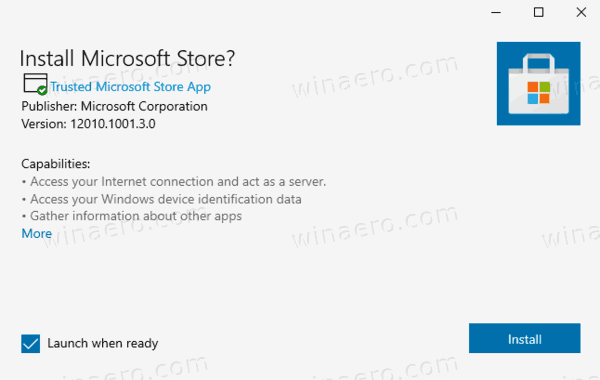
Jsi hotov.
Konečně existuje řešení třetí strany. Je to open source a je hostován na GitHubu. Řešení je navrženo pro Windows 10 Enterprise 2015/2016 LTSB a Windows Enterprise 2015/2016 LTSB N. Může být také použit jako poslední možnost pro uživatele maloobchodních Windows 10 Pro a Home, kteří nemohou obnovit aplikaci Microsoft Store pomocí výše uvedených dvou metod. Je to dávkový soubor, který automaticky vloží požadované soubory k obnovení aplikace WIndows Store a poté je správně nainstaluje.
Obnovte aplikaci Microsoft Windows Store pomocí skriptu
- Stažení tento balíček jako soubor *.ZIP z GitHub.
- Odblokovat stažený soubor.
- Extrahujte obsah souboru ZIP do nějaké složky.
- Otevřete PowerShell v této složce jako správce. V Průzkumníku souborů klepněte na Soubor -> Otevřít Windows PowerShell > Otevřít Windows PowerShell jako správce.
- V prostředí PowerShell zadejte
.\Add-Store.cmda stiskněte klávesu Enter. - Tím se obnoví Microsoft Store.
Upozorňujeme, že autor skriptu doporučuje dočasně deaktivovat Microsoft Defender nebo jiný antivirový software, protože skript upravuje některá oprávnění pro složky pro instalaci balíčků, což spouští ochranný software jako škodlivý chování. Zabrání skriptu v přeinstalaci aplikace Microsoft Store ve Windows 10.
A je to.
Obecně vám nedoporučuji odstraňovat všechny aplikace úložiště najednou ve Windows 10 pomocí příkazu PowerShell uvedeného na začátku tohoto článku. Místo toho zvažte jejich odstranění jednotlivě, jednoho po druhém. Pomoci mohou následující příspěvky:
- Jak odinstalovat aplikace ve Windows 10
- Odinstalujte další předinstalované aplikace ve Windows 10
Podělte se prosím v komentářích, která metoda pro vás funguje, aby ostatní uživatelé rychle přišli na správné řešení. Uveďte také, kterou verzi Windows 10 používáte.