Vydán Windows 10 Build 17063
Windows 10 Insider Preview Build 17063 pro PC je uvolněn pro Windows Insider ve Fast ringu a pro ty, kteří se rozhodli pro Skip Ahead. Windows 10 sestavení 17063 představuje nadcházející aktualizaci funkcí pro Windows 10, kódové označení "Redstone 4". Podívejme se, co je nového.
Toto sestavení přichází s velkým množstvím změn. Zde je protokol změn:
Představujeme časovou osu
Časová osa je tady! Víme, že může být obtížné vrátit se k věcem, na kterých jste pracovali v minulosti. Pokud jste jako my, můžete někdy zapomenout, který web nebo aplikaci jste používali nebo kam jste uložili soubor. Nyní můžete konečně zavírat aplikace bez obav – s časovou osou se můžete vrátit tam, kde jste skončili.
Časová osa představuje nový způsob, jak obnovit minulé aktivity, které jste zahájili na tomto počítači, dalších počítačích se systémem Windows a zařízeních se systémem iOS/Android. Časová osa vylepšuje zobrazení úkolů a umožňuje vám přepínat mezi aktuálně spuštěnými aplikacemi a minulými aktivitami.
Výchozí zobrazení časové osy zobrazuje snímky nejrelevantnějších aktivit z dřívějšího dne nebo z konkrétního minulého data. Nový anotovaný posuvník usnadňuje návrat k minulým aktivitám.

Obrázek 1. Zobrazení úkolů bylo vylepšeno o časovou osu minulých aktivit.
Existuje také způsob, jak zobrazit všechny aktivity, které se staly během jediného dne – stačí si vybrat Vidět vše vedle záhlaví data. Vaše aktivity budou uspořádány do skupin po hodinách, abyste mohli najít úkoly, o kterých víte, že jste ráno nebo kdykoli pracovali.

Obrázek 2 Procházejte všechny své aktivity za jeden den.
A pokud ve výchozím zobrazení nemůžete najít aktivitu, kterou hledáte, vyhledejte ji.

Obrázek 3 Prohledejte časovou osu a najděte přesně to, co hledáte.
Činnosti
Na časové ose je aktivita uživatele kombinací konkrétní aplikace a konkrétního obsahu, na kterém jste pracovali v určitou dobu. Každá aktivita odkazuje přímo zpět na webovou stránku, dokument, článek, seznam skladeb nebo úkol, což vám ušetří čas, když budete chtít v této aktivitě pokračovat později.
Vývojáři aplikací usilovně pracují na vylepšení svých aplikací vytvářením vysoce kvalitních karet aktivit, které se zobrazí na časové ose. V této verzi Preview můžete zobrazit a obnovit aktivity procházení webu v Microsoft Edge, soubory, které jste otevřeli v aplikacích, jako je Microsoft Office včetně Word, Excel, PowerPoint a OneNote a aktualizované verze UWP map, zpráv, peněz, sportu a Počasí.
Doporučujeme vývojářům aplikací aktualizovat své aplikace, aby podporovaly časovou osu.
Nové historie aktivit stránka nastavení umožňuje ovládat, které účty se zobrazí na časové ose. To je nejdůležitější pro uživatele s více účty, jako je osobní účet Microsoft a pracovní nebo školní účet. Nastavení zde také umožňuje zakázat shromažďování aktivit a vymazat historii aktivit.

Obrázek 4 Stránka nastavení historie aktivit vám umožňuje vybrat, které účty se mají zobrazovat na vaší časové ose.
Cortana
Kromě obnovení minulých aktivit prostřednictvím časové osy vám vaše osobní digitální asistentka Cortana navrhne aktivity možná budete chtít pokračovat, abyste zůstali produktivní při přepínání mezi telefonem, notebookem a dalšími zařízeními s podporou Cortany zařízení. Toto prostředí je založeno na stejných aktivitách, které se objevují na časové ose.
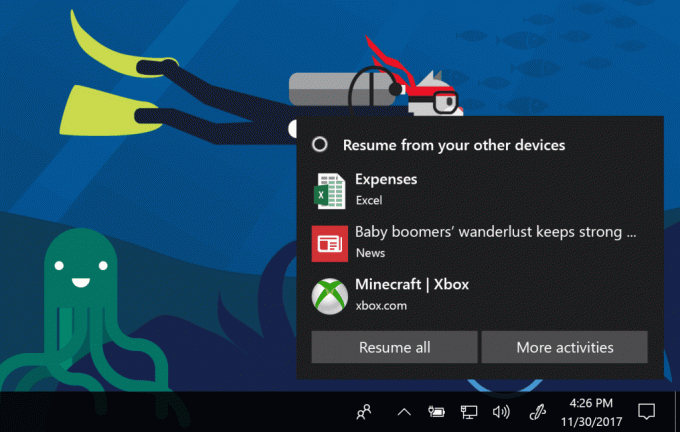
Obrázek 5 Cortana vám pomůže obnovit aktivity při přepínání mezi zařízeními.
Začínáme
Používejte počítač normálně. Po chvíli vyberte na hlavním panelu novou ikonu Zobrazení úkolů. (Zobrazení úkolů můžete také otevřít stisknutím tlačítka Klíč s logem Windows + Tab.) Pod vašimi spuštěnými aplikacemi uvidíte minulé aktivity na časové ose.

Obrázek 6. Ikona zobrazení úkolů byla aktualizována, aby odrážela nové možnosti časové osy.
Pokud máte více než jeden počítač, zkuste použít časovou osu na všech z nich – uvidíte stejné aktivity bez ohledu na to, který počítač používáte. A pokud aktivita z jednoho počítače používala moderní aplikaci, kterou nemáte nainstalovanou na jiném počítači, systém Windows vám pomůže tuto aplikaci nainstalovat.
Rádi bychom slyšeli vaši zpětnou vazbu, takže pokud máte nějaké problémy nebo návrhy, stiskněte tlačítko zpětné vazby v pravém horním rohu časové osy.
Vylepšení Microsoft Edge
Plynulé aktualizace v Microsoft Edge: Microsoft Edge nyní podporuje aktualizované temné téma s tmavší černou a mnohem lepším kontrastem se všemi barvami, textem a ikonami. To řeší mnoho problémů s kontrastem přístupnosti, díky čemuž se uživatelské rozhraní Microsoft Edge snadno ovládá a je vizuálně příjemnější. Microsoft Edge nyní také podporuje funkci Reveal na našich navigačních tlačítkách, tlačítkách akcí, tlačítkách na liště karet a také na seznamy v celém Microsoft Edge (například v HUB: Oblíbené, Čtení, Historie, Stahování), takže navigace v uživatelském rozhraní Edge jednodušší. Vyslechli jsme vaši zpětnou vazbu a také jsme aktualizovali akryl na liště karet a neaktivních kartách, což umožňuje zobrazit více barev.
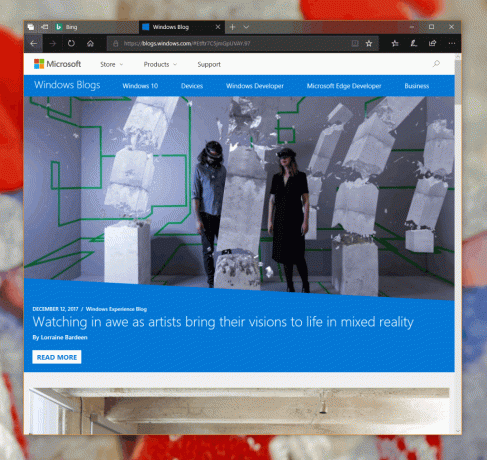
Tlačítko záložky a plovoucí nabídka se stanou jedním: Díky této sestavě Microsoft Edge také zjednodušil přidávání a správu záložek pro knihy EPUB a PDF. Na základě vaší zpětné vazby vám nyní umožňujeme přidávat záložky a spravovat seznam záložek ze stejného umístění. To poskytuje velmi konzistentní zkušenost napříč různými formáty knih a uživatelům opravdu usnadňuje správu záložek z jednoho místa.

Offline webové stránky a oznámení push: Microsoft Edge nyní podporuje Servisní pracovníci a rozhraní Push a Cache API. Tyto nové webové standardy umožňují webovým stránkám odesílat oznámení push do vašeho centra akcí nebo obnovovat data na pozadí, i když je prohlížeč zavřený. Kromě toho mohou některé webové stránky nyní fungovat offline nebo zlepšit výkon pomocí místně uložených dat, když je mezipaměť aktuální nebo když má vaše zařízení špatné připojení. Více o těchto funkcích se můžete dozvědět v našem příspěvku Servisní pracovníci: Překračování stránky. Tyto vlastnosti tvoří technický základ Progresivní webové aplikace ve Windows 10 – Brzy budeme mít na toto téma mnoho dalšího, o čem se podělíme Blog pro vývojáře Microsoft Edge!
Balíček rozšíření webových médií: Tato sestava nainstaluje Balíček Web Media Extensions pro Microsoft Edge, která rozšiřuje Microsoft Edge a Windows 10 o podporu open-source formátů (OGG Vorbis a Theora), které se běžně vyskytují na webu. Vyzkoušejte svůj oblíbený obsah OGG (jako jsou videa nebo zvuk Wikipedie)! Budeme sledovat zpětnou vazbu k této funkci v letech Insider, abychom nakonec rozšířili dostupnost pro zákazníky Microsoft Edge v aktuální pobočce.
Vylepšení gest pro přesné dotykové podložky: Toto sestavení představuje nové gesto pro Precision Touch Pads (nachází se na Surface a dalších moderních zařízeních s Windows 10). Nyní můžete používat gesta, jako je štípnutí a přiblížení nebo posouvání dvěma prsty, k dosažení stejných interakcí na webových stránkách, jaké dnes můžete provádět pomocí dotykové obrazovky. Například nyní můžete stažením prstů přiblížit mapu v Mapách Bing a přiblížit mapu bez přiblížení celé stránky. Vývojáři se mohou dozvědět více o tom, jak je tato změna implementována a jak zajistit, aby byly vaše stránky připraveny na moderní vstupní prostředí, v našem příspěvku na blogu, Vytváření skvělého prostředí pro web s touchpadem pomocí Ukazatele událostí.
Sady
Před několika týdny jsme oznámili novou funkci systému Windows 10 nazvanou „Sady“ (v době dodání ji můžeme nazvat jinak), která bude k programu Windows Insiders přicházet jako řízená studie. Koncepcí sad je zajistit, aby vše, co souvisí s vaším úkolem: relevantní webové stránky, výzkumné dokumenty, potřebné soubory a aplikace, bylo připojeno a dostupné na jedno kliknutí. Office (počínaje Mailem a kalendářem a OneNotem), Windows a Edge se stávají integrovanějšími a vytvářejí bezproblémové prostředí, takže můžete se vrátit k tomu, co je důležité, a být produktivní, zachytit ten okamžik znovu, ušetřit čas – věříme, že to je skutečná hodnota Sady. Počínaje dnešním sestavením budou sady dostupné pro zasvěcené, ale protože se zavádějí jako kontrolovaná studie, ne všichni zasvěcení sady uvidí.
Vylepšení Cortany
Cortana’s Notebook má nový vzhled: Notebook prošel transformací UX, aby lépe reagoval na vyvíjející se možnosti Cortany a umožňoval uživatelům snadno dokončit své úkoly.
- Váš obsah má novou domovskou stránku nazvanou Organizátor, která vám umožní snadný přístup k seznamům a připomenutím. A všechny dovednosti jsou pohromadě, takže Cortanu můžete snadno nakonfigurovat tak, aby vyhovovala vašim potřebám. Konfigurační zkušenosti byly také výrazně zjednodušeny.
- Kartové zobrazení pro čisté oddělení obsahu a konfigurace a jedna stránka pro správu dovedností Cortany a snadný způsob, jak objevit další.
- Stránka zjednodušené konfigurace se snadnou správou zájmů.
- Toto je změna na straně serveru, která se v současné době zavádí pro uživatele používající angličtinu (Spojené státy americké) a časem bude zavedena i na další trhy.
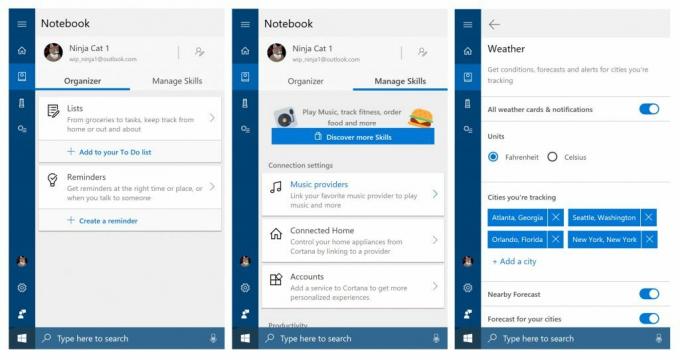
Vstupní bod účtu v navigační nabídce: Abychom zlepšili dohledatelnost a konzistenci, přesouváme vstupní bod účtu mimo Cortana’s Notebook a do navigační nabídky (to je postranní panel, který obsahuje prvky jako Home, Notebook a sbírky).
Seznamy a sbírky – lépe společně! Kolekce Cortana byly sloučeny se seznamy, takže získáte přizpůsobené návrhy a pomoc s vytvářením seznamů – to vše v bohatém a atraktivním rozhraní. Cortana vám pomůže sledovat vaše úkoly a spravovat seznamy potravin. Navrhuje také zajímavé položky – restaurace k vyzkoušení, recepty na výrobu, knihy ke čtení, filmy a pořady ke shlédnutí, věci k nakupování – a usnadňuje jejich přidávání do vašich seznamů. Zobrazení a používání seznamů a návrhů na domovské stránce Seznamu:

Můžete k němu přistupovat z Notebooku:
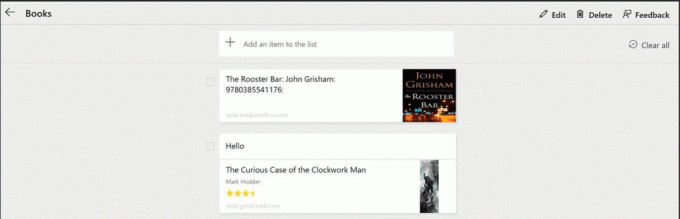
Tato funkce je prozatím dostupná pouze pro Insidery používající angličtinu (Spojené státy americké), kteří jsou přihlášeni do systému Windows i Cortana pomocí svého účtu Microsoft.
Poznámka ke sbírkám: Udělali jsme zásadní přelomovou změnu v tom, jak Cortana’s Collection funguje – pokud jste tuto funkci používali v předchozích sestaveních, musíme migrovat vaše data do našich nových sběrných API. Z tohoto důvodu si po upgradu na toto sestavení všimnete, že všechny vaše stávající uložené položky seznamu byly přesunuty pod návrhy. Pokud si tyto návrhy chcete ponechat, přetáhněte je zpět do seznamu. Děkujeme všem, kteří nám doposud poskytli zpětnou vazbu ohledně prostředí sbírek – pokračujte v tom!
Cortana miluje hudbu: Nyní můžete pomocí Cortany ovládat přehrávání hudby ve více oblíbených hudebních aplikacích (pouze EN-US). Počínaje tímto sestavením umožňujeme kompatibilitu přirozeného jazyka pro Spotify, stejně jako pro Spotify Harman Kardon Invoke! To bude fungovat na obou, nad zamykací obrazovkou (počítač je uzamčen), i pod! Můžete zkusit dotazy jako…
- Přehrávejte vánoční hudbu na Spotify
- Přehrajte si můj objevný týdenní seznam skladeb na Spotify
- Hrát si na
- Zahrajte si na Drakea
- Přehrávejte soustředěnou hudbu
- Přehrávejte rockovou hudbu
- Přehrajte mé skladby
Jakmile hraje hudba, můžete se Cortany zeptat, co hraje takto:
- Hej Cortana, co to hraje?
Cortana vás bude informovat o vašich stopách.
Chcete-li začít hrát na své oblíbené skladby, stačí si stáhnout nejnovější aktualizaci aplikace a přihlásit se do Spotify v poznámkovém bloku v části Hudba.
POZNÁMKA: Aby výše uvedené fungovalo, musíte mít účet Spotify (bezplatný nebo prémiový).
Vylepšení prostředí Windows
Přiveďte Fluent! Dnes Start a Action Center podporují akryl, aby byl v souladu s principy návrhu Fluent. A nyní přinášíme na párty další vlnu uživatelského rozhraní Shell použitím akrylu na hlavní panel, uživatelské rozhraní pro sdílení, plovoucí panel Hodiny a kalendář, plovoucí panel Síť, plovoucí panel Volume a plovoucí panel Vstup. Vyzkoušejte to a dejte nám vědět, co si myslíte!
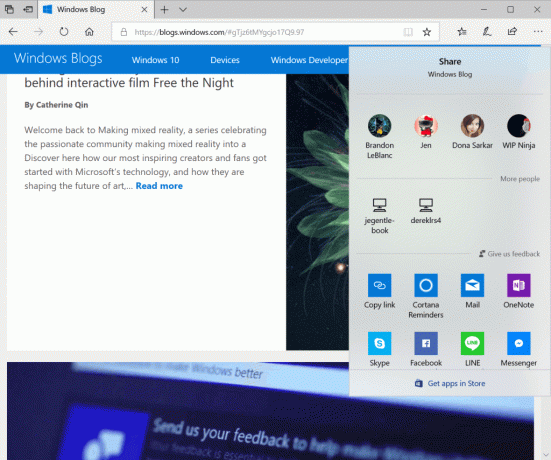
Poznámka: Akrylové pozadí je deaktivováno, pokud vstoupíte do režimu úspory baterie. Prošetřujeme také problém, kdy se při změně velikosti > 100 % může rozmazané pozadí jevit jako zkreslené.
Uložit koncepty oznámení: Oznámení jsou ze své podstaty dočasná – jedna věc, kterou jsme od vás slyšeli, je, jak může být frustrující začít psát odpověď do oznámení (například ze Skype), aby odpověď zmizela, pokud jste ji neodeslali před odesláním oznámení pryč. No, už ne! Pokud bude přípitek odmítnut s neodeslaným textem, návrh nyní uložíme; otevřete centrum akcí a váš text bude nyní uložen s upozorněním.
Zjednodušené seskupování písmen v Start pro východoasijské jazyky: Jednou z hlavních položek zpětné vazby od našich uživatelů je, že je příliš těžké a trvá příliš dlouho najít aplikace v seznamu všech aplikací kvůli způsobu, jakým jsou aplikace seskupeny při používání východoasijských jazyků. Slyšeli jsme vás a s radostí oznamujeme, že s tímto sestavením jsme zjednodušili seskupování aplikací v seznamu všech aplikací pro čínštinu (zjednodušenou), japonštinu a korejštinu. Tato změna je nejvíce patrná u čínštiny (zjednodušené) a japonštiny, kde jsme snížili počet skupin o 29 a 36. Pokud používáte Windows v těchto jazycích, věnujte prosím chvíli tomu, abyste si je prověřili, jakmile získáte sestavení, a dejte nám vědět, jak to vypadá.
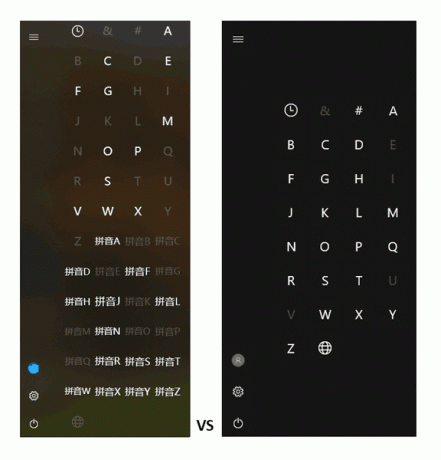
Čínština (zjednodušená) předchozí a nové sekce seznamu všech aplikací

Japonské předchozí a nové sekce seznamu všech aplikací
Stavy cloudu pro navigační panel: Ve snaze vás dále informovat o stavu vašich souborů a složek na OneDrivu na vyžádání se chystáme přidat ikonu stavu, která se použije v navigačním podokně Průzkumníka souborů. Pokud to chcete vypnout, na kartě Zobrazení na pásu karet Průzkumníka souborů je možnost – klikněte na tlačítko Možnosti a poté v zobrazeném dialogovém okně přejděte do části Navigační panel na kartě Zobrazit a zrušte zaškrtnutí políčka „Vždy zobrazovat dostupnost postavení".
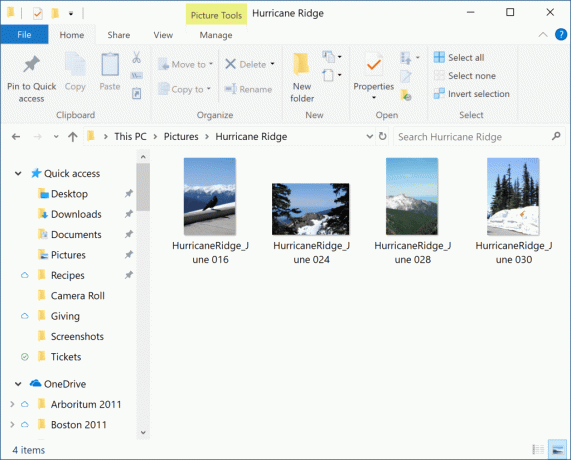
Konzistentní nabídka sítě na přihlašovací obrazovce: V naší práci na modernizaci všech prvků systému Windows 10 jsme nyní aktualizovali plovoucí panel sítě na přihlašovací obrazovce tak, aby používal stejný známý panel sítě, který jste si oblíbili na hlavním panelu.
Zlepšení zážitku z aktualizace: Ve snaze vás informovat o stavu vašeho PC, pokud nastavení Windows Update zobrazuje varování nebo výstrahu, nyní to zopakujeme prostřednictvím nové ikony Windows Update na hlavním panelu. Pokud na ikonu kliknete pravým tlačítkem, zobrazí se možnosti související s aktuálním stavem, jako je restart, naplánování restartu nebo přechod na nastavení služby Windows Update. Pokud je tato ikona viditelná, lze ji vypnout v Nastavení hlavního panelu.
Vylepšené prostředí My People
Na základě vaší zpětné vazby jsme pracovali na vývoji prostředí My People a jeho posunu na další úroveň. Toto sestavení s sebou přináší řadu požadovaných funkcí, vylepšení a změn, včetně:
- Uspořádání přetažením: Zaškrtáváme jeden z našich nejčastějších požadavků na zpětnou vazbu – kontakty nyní můžete přetahovat a přeskupovat je na hlavním panelu! Kontakty můžete také přetahovat do a z plovoucí nabídky Lidé. Poznámka: V rámci této změny funkce si při upgradu, pokud máte na hlavním panelu připnuto více kontaktů, všimnete, že jejich pořadí se na hlavním panelu změní.

- Vy rozhodnete, kolik kontaktů se zobrazí na hlavním panelu: S aktualizací Fall Creators Update můžete mít na hlavním panelu připnuté maximálně 3 lidi, přičemž další špendlíky se objeví v rozbalovací nabídce Lidé. Vyslechli jsme vaši zpětnou vazbu a dnešní sestavení přináší nové nastavení, takže se můžete rozhodnout, kolik jich chcete zobrazit – od jedné do deseti, nebo si můžete vybrat, že je chcete zobrazit všechny v přetečení. Toto nastavení najdete u ostatních nastavení aplikace Lidé v části Nastavení > Přizpůsobení > Hlavní panel.
- Animace pro lidi v přetečení: Aby se zlepšila viditelnost, uvidíte nyní přes ikonu Lidé animaci, která vás upozorní, když je někdo připnutý na přetékající seznam v plovoucí nabídce. Navíc jste dříve mohli dostávat emotivní upozornění pouze od kontaktů, které byly přímo u vás hlavní panel – s dnešním letem je tato zkušenost nyní dostupná pro lidi připnuté v rozbalovací nabídce Lidé jako studna! Zde je letmý pohled na to, jak to vypadá (předvedeno pomocí našeho oblíbeného emotikonu Skype „windows10“). Chcete to zkusit? Požádejte jeden z vašich připnutých kontaktů, aby vám poslal „(poke)“ nebo přidal, připnul a ping náš emoji bot.

- Plynulé v rozbalovací nabídce: V rámci našeho většího trvalého úsilí o dosažení našich cílů Fluent Design si všimnete, že rozbalovací nabídka Lidé nyní využívá akrylové, odhalovací a světelné efekty.
- Zlepšení zjistitelnosti aplikací: Zatímco vývojáři pracují na integraci podpory My People do svých aplikací, my vám nyní navrhneme aplikace, které by vás mohly zajímat. Toto je možné zapnout nebo vypnout v nastavení Lidé v části Nastavení > Přizpůsobení > Hlavní panel.
Přidejte nový rozměr tomu, co zachytíte v nástroji Výstřižky
Tato sestava přináší nové tlačítko „upravit v Malování 3D“ do nástroje Výstřižky, takže můžete svůj výstřižek posunout na další úroveň pomocí Malování 3D. Přesunout (nebo odstranit) objekty pomocí Magický výběr, rozšiřujte a komentujte pomocí různých možností, přidávejte 3D objekty z Remix 3D a další!

Vylepšení nastavení Windows
Nastavení dostane nový vzhled: Už jste viděli, jak říkáme „přiveďte Fluent!“ v jiných oblastech Shell a Nastavení se neliší. S dnešním sestavením zjistíte, že jsme nejen obnovili uživatelské rozhraní Nastavení s využitím Fluent Design ale také jsme se podívali na domovskou stránku Nastavení a přepracovali ji s ohledem na vizuální stránku ostrost. Až budete prozkoumávat množství nových a vylepšených nastavení níže, věnujte chvíli tomu, abyste se seznámili s aktualizovaným designem jako celkem, a dejte nám vědět, co si myslíte.
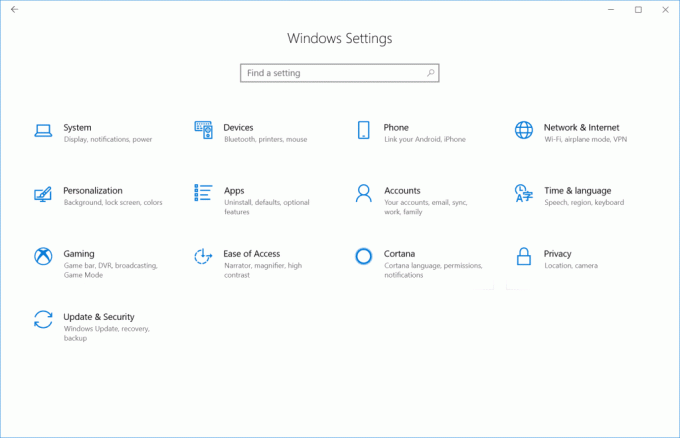
Bezpečnostní otázky pro místní účty: S aktualizací Fall Creators Update jsme začali pracovat svépomocná řešení pro obnovu hesla ze zamčené obrazovky. Dnes tuto funkci přidáváme také do místních účtů, a to prostřednictvím nově dostupného použití bezpečnostních otázek pro místní účty. Pokud již máte místní účet, můžete přidat bezpečnostní otázky tak, že přejdete do Nastavení > Účty > Možnosti přihlášení > „Aktualizovat bezpečnostní otázky“. Pokud instalujete nový počítač pomocí místního účtu, nastavení vás provede přidáním těchto otázek a odpovědí přímo do pracovního postupu. Pokud si po nastavení bezpečnostních otázek na zamykací obrazovce nepamatujete heslo, vy zobrazí se odkaz na resetování hesla, po jehož kliknutí budete vyzváni k zadání odpovědí na vaše zabezpečení otázky.
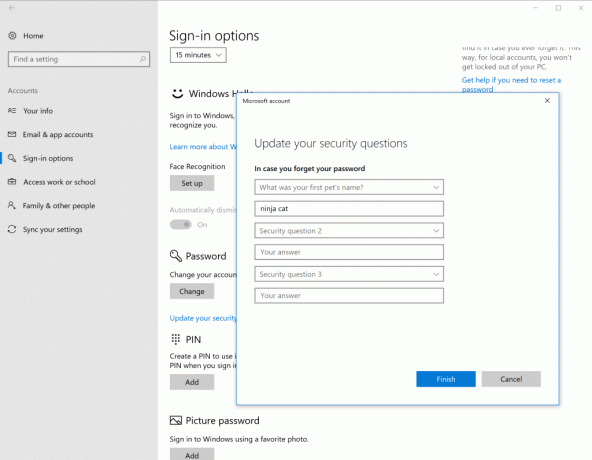
Zobrazení informací o displeji na jednom pohodlném místě: Počínaje sestavou 17060 si nyní můžete zobrazit podrobné informace o svém displeji na nové stránce „Pokročilá nastavení displeje“, která je propojena v dolní části Nastavení > Systém > Displej.
Většina informací by měla být samozřejmá, ale zde je několik částí, o kterých byste mohli chtít více podrobností:
- Rozlišení pracovní plochy vs rozlišení aktivního signálu. Rozlišení vaší pracovní plochy a rozlišení aktivního signálu budou obvykle totožné. Aby bylo možné zajistit plynulejší provoz, systém Windows upřednostňuje, aby váš displej běžel s nativním rozlišením signálu. Pokud změníte rozlišení displeje v části Nastavení > Systém > Displej > Měřítko a rozvržení > Rozlišení, můžete vidět rozdíl mezi rozlišením pracovní plochy a rozlišením aktivního signálu.
- Záhadná obnovovací frekvence 59 Hz. Milovníci zobrazení si tento rozhovor možná pamatují z doby Windows 7. Jako obnovovací frekvence můžete vidět 59 Hz, i když jste ji nastavili na 60 Hz, ale buďte si jisti že je to záměrné pro monitory a televizory, které uvádějí pouze 59,94 Hz, ale ne 60 Hz. Dozvědět se víc o to tady.
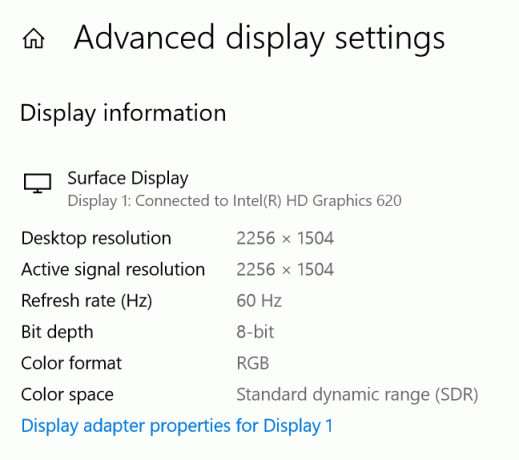
Zůstaňte naladěni na další vylepšení nastavení zobrazení! Vaše zpětná vazba je pro nás důležitá – pokud existují nové funkce, které byste rádi viděli v nastavení zobrazení v nadcházejících verzích, dejte nám prosím vědět prostřednictvím Centrum zpětné vazby. Vyhledejte a hlasujte pro své oblíbené funkce nebo podejte svůj návrh v části Desktop Environment > Settings.
Zlepšení vaší zkušenosti se škálováním: V tomto letu jsme vám usnadnili opravu aplikací, které jsou rozmazané, když je vložíte do doku/uvolníte z doku, RDP nebo změníte nastavení zobrazení. Některé desktopové aplikace mohou být v těchto scénářích rozmazané. Když k tomu dojde, musíte se odhlásit a znovu přihlásit do Windows, aby se tyto aplikace správně vykreslovaly. V tomto letu můžete zapnout funkci, která umožní tyto aplikace opravit jednoduše jejich opětovným spuštěním. Tato funkce má tři součásti:
- Nové nastavení na stránce Nastavení zobrazení: V části Nastavení > Systém > Zobrazení > Pokročilé škálování najdete novou sekci s názvem „Opravit škálování pro aplikace“, kde můžete povolit nastavení, které umožní systému Windows, aby se pokusil opravit aplikace, aby nebyly rozmazané.

- Toast, který se objeví, když zjistíme, že na hlavním displeji můžete mít rozmazané aplikace.

- Přepsání globálního nastavení pro jednotlivé aplikace. Kliknutím pravým tlačítkem na exe pro desktopové aplikace a výběrem vlastností můžete vybrat „Změnit nastavení vysokého DPI“, poté „Přepsat systémové DPI“ a poté nakonfigurovat chování.

POZNÁMKA: Toto nebude fungovat pro všechny aplikace pro stolní počítače a pouze vylepší rozmazané aplikace pro stolní počítače, když jsou na hlavním displeji. Pokud používáte více displejů s různými faktory měřítka a běžíte v režimu zobrazení „Rozšířit“, mohou být tyto aplikace na sekundárních displejích stále rozmazané.
Nová stránka Nastavení klávesnice: Představujeme nové prostředí Nastavení klávesnice na PC! Nyní v části Nastavení času a jazyka budete moci snadno přidávat nová rozložení klávesnice, přepínat mezi japonštinou 106/109 a Anglické rozložení klávesnice 101/102, zapnutí a vypnutí nastavení, jako jsou zvuky kláves a automatické opravy, a další pokročilé funkce související s klávesnicí nastavení. Navíc nyní můžete změnit výchozí klávesnici nezávisle na jazyku displeje, například pomocí francouzského displeje jazyk a mít angličtinu jako výchozí klávesnici (tato možnost byla dříve dostupná v Ovládacích panelech, ale nyní byla přesunuta do Nastavení). Duplicitní nastavení z Ovládacích panelů byla odstraněna.

Nová a vylepšená stránka Nastavení regionu a jazyka: V rámci našeho trvalého úsilí o sbližování Nastavení a Ovládací panely a také o zlepšení použitelnosti Nastavení zjistíte, že v dnešním sestavení jsme přepracovali Nastavení regionu a jazyka. Ke každé položce jazyka jsme přidali ikony, které označují, kdy je nainstalována jazyková podpora pro jazyk zobrazení, převod textu na řeč, rozpoznávání řeči a/nebo rukopis. Přidali jsme také zcela nové prostředí pro výběr jazyka – umožňuje vám rychle identifikovat dostupné jazykové funkce pro jednotlivé jazyky. To také znamená počáteční integraci balíčků Local Experience Pack, nativních balíčků AppX, které nám umožňují Microsoft Store pravidelně aktualizovat jazykové zdroje pomocí vylepšení překladu získaných od Windows Insiders a další zpětné vazby kanály. Uživatelské rozhraní stále dolaďujeme, takže během několika příštích letů očekávejte malé změny.
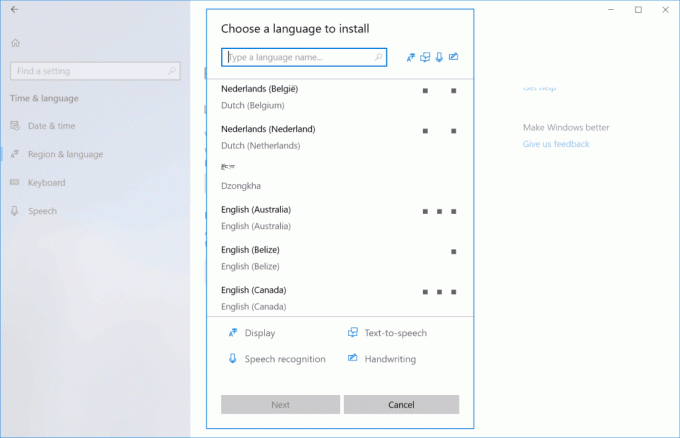
Nastavte datová nastavení, abyste preferovali mobilní využití: V nastavení mobilní sítě si nyní můžete vybrat, zda chcete místo Wi-Fi používat mobilní telefon vždy nebo když je připojení Wi-Fi slabé. Tato aktualizovaná funkce systému Windows umožňuje lidem s rychlým připojením LTE a velkými/neomezenými datovými plány upřednostňovat mobilní připojení, kdykoli je k dispozici, a vyhnout se tak uvíznutí na špatných připojeních Wi-Fi.

POZNÁMKA: Stránka Cellular Settings bude viditelná pouze pro lidi používající počítače s mobilním připojením.
Vylepšená správa využití dat: Na stránce Využití dat nyní můžete kromě mobilních připojení konfigurovat datové limity a/nebo umístit omezení dat na pozadí pro připojení Wi-Fi a Ethernet. Aktualizovaná stránka nastavení má za cíl podporovat různorodou sadu zařízení a uživatelů. Ať už máte počítač s mobilním připojením nebo měřené ethernetové síťové připojení, přizpůsobte si využití dat svému rozpočtu a potřebám. Chcete na první pohled vidět využití dat? Klikněte pravým tlačítkem na kartu Využití dat v Nastavení a připněte ji do nabídky Start, abyste viděli živou dlaždici využití dat.
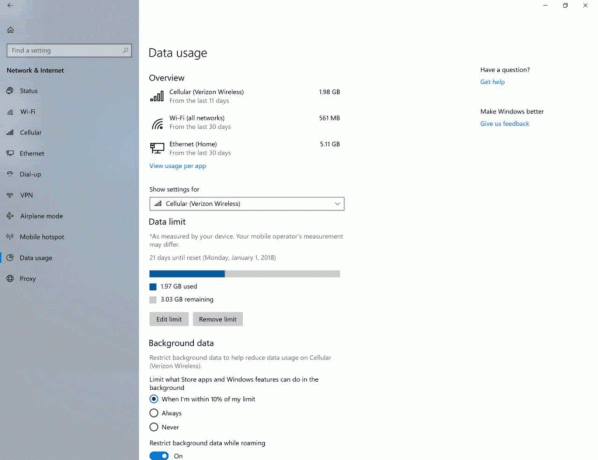
Obnovte nastavení herního režimu: V části Nastavení > Hraní > Herní režim je nová možnost nazvaná „Obnovit nastavení herního režimu“, která vám umožňuje obnovit nastavení herního režimu pro jejich počítač zpět na výchozí hodnoty funkce.
Vylepšené nastavení pro jednotlivé aplikace: Když přidali jsme novou možnost kontextové nabídky, která umožňuje přejít přímo z aplikace v nabídce Start do nastavení jednotlivých aplikací v Nastavení, zmínili jsme přeměnu této stránky na jednotné kontaktní místo pro nastavení související s každou aplikací. V dnešním sestavení si všimnete, že nyní zobrazujeme všechna oprávnění, o která aplikace požádala, spolu se snadnou možností, jak je přepínat. Přidali jsme také odkazy pro kontrolu využití na pozadí, upozornění na zamykací obrazovku a výchozí nastavení a možnosti ukončení a/nebo odinstalace aplikace.

Vylepšení programu Windows Defender
Aplikace Windows Defender Aktualizace Guard (WDAG): Vy jste mluvil a my jsme poslouchali. Microsoft přináší Windows Defender Application Guard do Windows 10 Professional v další aktualizaci funkcí Windows 10. Nyní, stejně jako uživatelé Windows 10 Enterprise, mohou uživatelé Windows 10 Pro procházet internet v aplikaci Application Guard s vědomím, že jejich systémy jsou chráněny i před těmi nejsofistikovanějšími útoky prohlížeče.
Windows Defender Application Guard poskytuje bezprecedentní ochranu proti cíleným hrozbám pomocí špičkové virtualizační technologie Hyper-V společnosti Microsoft. Překontrolovat tento nedávná přednáška RSA na Window Defender Application Guard, pokud byste chtěli této funkci porozumět podrobněji.
Nyní je k dispozici naší úžasné komunitě Windows Insider, aby si to mohla vyzkoušet, a rádi bychom slyšeli vaši zpětnou vazbu.
Pro více podrobností prosím navštivte naše stránka technické komunity.
Rychlý přístup z kontextové nabídky: Nyní můžete kliknout pravým tlačítkem na ikonu programu Windows Defender v oznamovací oblasti a získat aktualizovanou kontextovou nabídku, která vám to umožní rychle proveďte rychlou kontrolu, aktualizujte definice Defenderu, změňte oznámení a otevřete zabezpečení Windows Defender Centrum.
Windows Subsystém pro Linux (WSL)
WSL může spouštět úlohy na pozadí: Procesy, které se samy nastaví tak, aby běžely na pozadí, jako je sshd, tmux/screen atd. bude nyní pokračovat v běhu po zavření posledního okna konzoly. Číst tento blog pro více informací a demo.
Zvýšené a nezvýšené instance WSL mohou běžet současně: Dříve musely všechny instance WSL běžet jako zvýšené nebo všechny nezvýšené. Nyní můžete spustit některé zvýšené a některé nepovýšené instance. Ke spuštění WSL můžete také použít naplánované úlohy.
WSL běží ve vzdálených připojeních: WSL je nyní podporováno při připojení přes OpenSSH, VPN, Enter-PSSession a/nebo jiné podobné nástroje vzdálené komunikace Windows. Dříve to fungovalo pouze v případech, kdy se uživatel přihlásil interaktivně a spustil instanci WSL před vzdáleným připojením. ke vzdálenému hostiteli a poté spusťte WSL. S procesy na pozadí můžete na pozadí sshd ve WSL, takže přetrvává na pozadí, aniž byste měli otevřená okna.
Nástroj pro převod cest Linuxu na cesty vhodné pro Windows: Wslpath je nástroj, který vám umožňuje převést cesty Linuxu na jejich ekvivalent pro Windows. Zde je rychlý odkaz, jak můžete použít nástroj wslpath:
-vynutit výsledek na formát absolutní cesty
-u přeložit z cesty Windows na cestu WSL (výchozí)
-w překládat z cesty WSL na cestu Windows
-m přeložit z cesty WSL na cestu Windows s '/' místo '\\'
Nové nástroje dostupné vývojářům v systému Windows
Toolchain příkazového řádku Windows obsahuje bsdtar (tar) a curl.
bsdtar a curl, dva oblíbené nástroje příkazového řádku z prostředí Unix, jsou nyní dostupné ve Windows a Windows Server. bsdtar poskytuje praktickou extrakci/vytváření komprimovaných souborů a curl nabízí možnosti přenosu dat, takže můžete stahovat soubory ze vzdáleného umístění. Číst tento blog se dozvíte více o přidání těchto dvou nových nástrojů a uvidíte, jak utvářejí vývojářskou zkušenost ve Windows.
Sokety ve stylu Unix (AF_UNIX) jsou k dispozici ve Windows
AF_UNIX je rodina adres, která umožňuje meziprocesovou komunikaci na Unixu po nespočet let. Ekvivalent systému Windows se nazývá potrubí, který nabízí podobná zařízení. Na základě zpětné vazby od uživatelů jsme se doslechli, že byste chtěli snazší cestu při portování nástrojů spoléhajících se na AF_UNIX do Windows. Výsledkem je, že dva procesy Win32 mohou nyní používat rodinu adres AF_UNIX přes rozhraní Winsock API ke vzájemné komunikaci. Číst tento blog Více podrobností.
Ovládejte přístup starších aplikací Windows k vašemu fotoaparátu
Nastavení soukromí fotoaparátu v části Nastavení > Soukromí > Fotoaparát vám poskytuje přesnou kontrolu nad aplikacemi, které mají přístup k vašemu fotoaparátu. Před touto aktualizací se přepínač označený „Povolit aplikacím používat můj hardware fotoaparátu“ vztahoval pouze na aplikace nainstalované z Windows Store (například Skype z Store). To znamenalo, že jste mohli mít přepínač vypnutý, ale fotoaparát stále používal starší aplikace (například Skype pro stolní počítače). S touto aktualizací měníme chování přepínače tak, aby zahrnoval všechny starší aplikace. Všimněte si, že každá starší aplikace se dnes v seznamu neobjeví samostatně jako aplikace z obchodu, ale budou respektovat přepínač.
Další související změna, která je také součástí této aktualizace, bude zahrnovat aplikaci Windows Camera v seznamu aplikací, které mohou používat váš fotoaparát; dříve byla z tohoto seznamu vyňata.
Pokud vaše starší aplikace fotoaparátu po provedení této aktualizace přestane fungovat, zkontrolujte nastavení ochrany osobních údajů fotoaparátu a ujistěte se, že je přepínač povolen. Vyzkoušejte prosím nové funkce ochrany osobních údajů fotoaparátu a nezapomeňte odeslat veškerou zpětnou vazbu prostřednictvím Centra zpětné vazby.
Vylepšení vstupu
Přizpůsobte panel rukopisu: V této verzi nyní můžete změnit písmo, na které se váš rukopis převádí na panelu rukopisu! Přejděte do Nastavení > Zařízení > Pero a Windows Ink > „Změnit písmo pro psaní rukou“, z rozevíracího seznamu vyberte preferované písmo a poté napište do panelu rukopisu, abyste viděli své zvolené písmo písmo.

Panel Emoji nyní můžete používat ve více jazycích! Na základě vaší zpětné vazby jsme pilně pracujeme na další podpoře pro více jazyků a ode dneška nyní můžete emotikony používat více než 190 místních obyvatel – 152 z nich má podporu při umístění ukazatele myši nad každou emotikony. To zahrnuje angličtinu (Velká Británie), francouzštinu (Francie), němčinu (Německo), španělštinu (Španělsko) a další! Panel Emoji můžete otevřít stisknutím klávesy s logem Windows + tečky (.). V současné době můžete pouze procházet a používat myš/dotyk/klávesnici k výběru emotikonu v těchto jazycích, ale pracujeme na přidání vyhledávání. Zůstaňte naladěni!
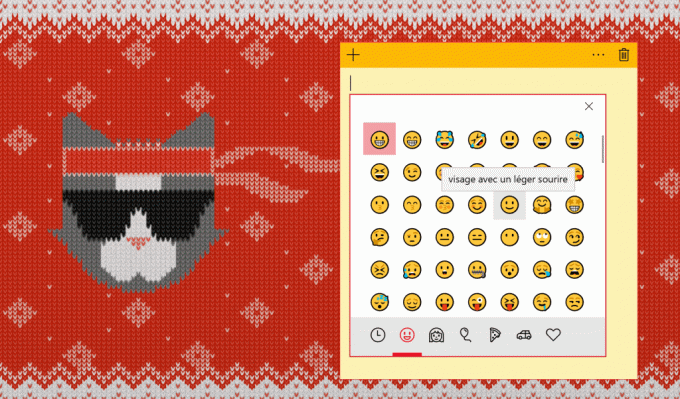
Jeden nebo více emotikonů najednou – můžete si vybrat: S předchozím letu jsme přidali podporu pro zadávání více emotikonů najednou. Dnes přidáváme nastavení, abyste se mohli rozhodnout, které chování je pro vás nejlepší. Jednoduše zaškrtněte nebo zrušte zaškrtnutí nového nastavení „Nezavírat panel automaticky po zadání emotikonu“ v části Nastavení > Čas a jazyk > Klávesnice > Pokročilá nastavení klávesnice.
Aktualizace dat emodži: Poslední let sdíleli jsme naši první aktualizaci dat emotikonů v několika jazycích pro toto vydání – jak jsme slíbili s dnešním letem, máme druhou část užitečného zatížení. Přidali jsme řadu dalších slov, pomocí kterých můžete najít emotikony, které hledáte ve svém jazyce – použijte dotykovou klávesnici a hledejte věci jako ježek, upír a preclík.
Aktualizace návrhů hardwarové klávesnice: Od té doby náš první let s touto novou funkcí, máme dvě aktualizace, o které se s vámi můžeme podělit:
- Za prvé: Nyní podporujeme temné téma! Pomocí Nastavení barev můžete přepínat mezi světlou a tmavou barvou a uvidíte, jak budou vaše návrhy textu nyní odpovídat.
- Za druhé: Přesunuli jsme nastavení, jak tuto funkci povolit, nyní ji najdete pod Nastavení klávesnice > Angličtina (Spojené státy americké) > Možnosti > Hardwarová klávesnice > „Zobrazit návrhy textu jako Píši".
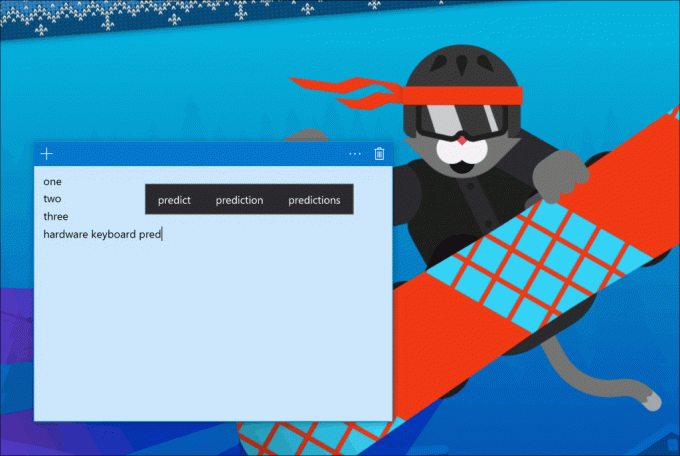
Rozdělené rozložení přichází na dotykovou klávesnici: Jak mnozí z vás ví přepracovali jsme dotykovou klávesnici tak, aby byla založena na XAML pro aktualizaci Fall Creators. Tvrdě jsme pracovali na vaší zpětné vazbě a s radostí oznamujeme, že s touto sestavou dotykové klávesnice nyní podporuje rozdělené rozložení – ergonomické rozložení navržené pro použití oběma rukama, jednou na každé straně tableta.
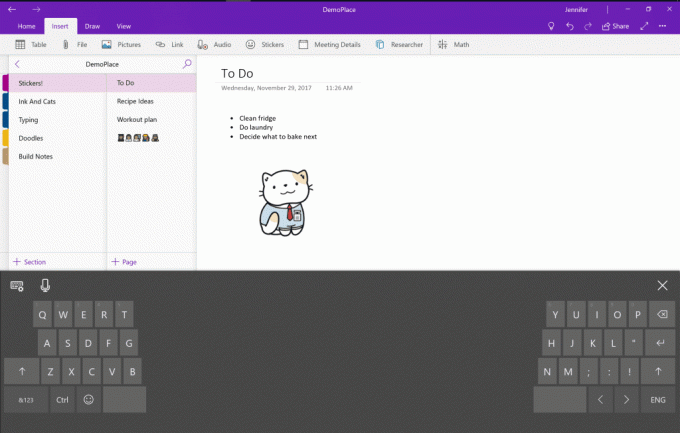
Poznámka: Korejština, japonština a zjednodušená čínština zatím nejsou pro toto rozvržení podporovány, ale pracujeme na tom.
Standardní rozložení dotykové klávesnice pro japonštinu, korejštinu, rychlou a ChangJie pro tradiční čínštinu: Nyní je k dispozici standardní rozložení klávesnice pro východoasijské jazyky kromě zjednodušené čínštiny a bopomofo pro tradiční čínštinu (na které stále pracujeme). Japonské rozložení Kana je také podporováno. Pokud chcete přepínat mezi širokou, jednou rukou a standardním rozložením dotykové klávesnice, stačí klepnout na tlačítko v levé horní části klávesnice.
Nové funkce pro IT profesionály v optimalizaci dodávky
Do této verze jsme přidali několik zásad (zásady skupiny i zásady MDM), které správcům poskytují prostředky k omezení šířky pásma při určitých denní doby (pro provoz v popředí i na pozadí), omezit výběr partnerů na stejnou podsíť, automaticky připojit zařízení do skupin rovnocenných použití možnosti uživatele serveru DHCP nebo přípony DNS připojení a také možnost zvýšit využití vrstevníků odložením použití protokolu HTTP zdroj.
Chcete-li zobrazit seznam nových konfigurací, otevřete GP Editor a zkontrolujte nové zásady v části Šablony pro správu > Komponenty systému Windows > Optimalizace doručování:

Tyto funkce byly přidány na základě zpětné vazby od IT profesionálů, kteří spoléhají na optimalizaci doručení pro snížení spotřeby šířky pásma v jejich síti. Zásady omezení pro vás mohou být užitečné, pokud chcete omezit šířku pásma internetu během kritické pracovní doby a zároveň umožnit rychlejší tok aktualizací v jiných časech. Nové zásady výběru kolegů řeší zpětnou vazbu, kterou jsme obdrželi od zákazníků, kteří používají AAD a Moderní správa (Intune, WUfB) a potřebovali více možností k automatickému seskupování kolegů na každém webu spravovat.
Proces registru
V nedávných sestaveních Insider Preview jste si mohli všimnout nového procesu označeného „Registry“ ve Správci úloh. Účel tohoto procesu je podobný jako u procesu ukládání komprese paměti v tom, že jde o minimální proces, jehož adresní prostor se používá k uchovávání dat jménem jádra. Zatímco se však proces komprese paměti používá k uchovávání komprimovaných stránek, proces registru se používá k uchovávání dat podregistru registru (např. HKEY_LOCAL_MACHINE\SOFTWARE, HKEY_CURRENT_USER).
Ukládání dat podregistru v procesu registru poskytuje registru přístup k výkonnějším možnostem správy paměti, což nám v budoucnu umožní snížit využití paměti registru.
Dnešní sestavení Insider Preview je první, které ukládá data podregistru do procesu registru a je to vidět ve Správci úloh jako zvýšené využití paměti tímto procesem. Protože tato data byla dříve ve stránkovaném fondu jádra, došlo také k odpovídajícímu poklesu využití stránkovaného fondu, takže celkově nedochází k žádné čisté změně využití datové paměti podregistru.
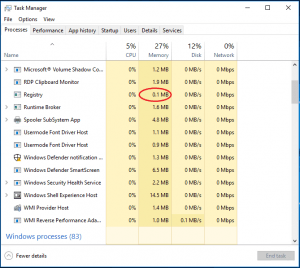
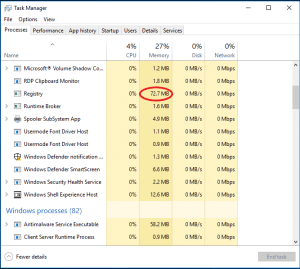
Obrázek 1: Příklad zvýšení využití paměti procesem registru (před/po).
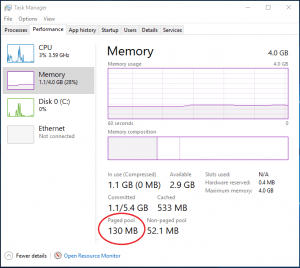
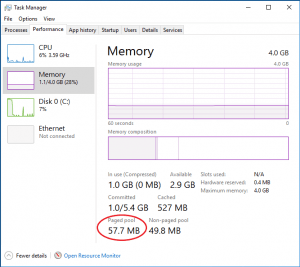
Obrázek 2: Příklad snížení stránkovaného fondu (před/po).
Další výrazné změny
Poznámka k domácí skupině: Snadné připojení a sdílení důležitých částí vašeho digitálního života s těmi, na kterých vám nejvíce záleží, nebylo s dnešními moderními počítači a cloudem nikdy jednodušší. Ať už se jedná o připojení počítačů a tiskáren v domácí síti prostřednictvím funkce Share ve Windows nebo pomocí OneDrive sdílet fotoalbum ze své poslední dovolené, Windows 10 zjednodušuje připojení více zařízení a sdílení obsahu jednoduchý. A právě díky tomuto vývoji nás s dnešním sestavením začnete vidět odejít službu HomeGroup. HomeGroup byla skvělá pro předcloudovou a předmobilní éru, ale dnes je tato funkce zabudována přímo do Windows 10 a aplikací. Počínaje tímto sestavením již služba HomeGroup ve Windows 10 nefunguje. Uživatelský profil používaný pro sdílení a sdílení souborů/složek/tiskáren budou nadále fungovat.
Zde jsou doporučené alternativy k HomeGroup, abyste získali co nejlepší zážitek ze sdílení souborů ve Windows 10:
-
Úložiště souborů:
- OneDrive je cloudové úložiště a platforma pro spolupráci mezi zařízeními pro všechna data, která jsou ve vašem životě nejdůležitější – jako jsou vaše soubory, fotografie, videa a další.
- Soubory OneDrive na vyžádání posouvá cloudové úložiště souborů o krok dále a umožňuje vám přistupovat ke všem vašim souborům v cloudu, aniž byste je museli stahovat a využívat úložný prostor ve vašem zařízení.
- Funkce sdílení: Pro ty, kteří raději nepoužívají cloud k připojení svých zařízení, je k dispozici funkce Share pro složky a tiskárny umožňuje zobrazit dostupná zařízení a připojit je k jiným počítačům az jiných počítačů ve vaší domácí síti.
- Snadnor Připojení: Už si nemusíte pamatovat záhadná hesla domácích skupin, abyste se mohli připojit k jinému počítači. Nyní se můžete jednoduše připojit prostřednictvím e-mailové adresy účtu Microsoft napříč zařízeními.
- Opravili jsme problém, kdy byly uvedeny všechny typy dynamických svazků tady by se nepřipojily správně nebo nebyly dostupné z Windows (data zůstala nedotčená, ale nepřístupná na svazku v ovlivněných sestaveních).
- Opravili jsme problém, kdy se po otevření a zavření rozbalovací nabídky Lidé mohly přestat zobrazovat toasty, dokud nebude počítač restartován.
- Opravili jsme problém, kdy po upgradu na poslední sestavení neočekávaně chyběla nastavení oznámení Cortany v Nastavení.
- Opravili jsme problém, kdy když došlo k problému s nedostupností řečových prostředků Cortany, mohla skončit blokováním Start.
- Opravili jsme problém, který měl za následek, že jste v posledních prvních letech potenciálně neobdrželi všechna vaše oznámení od Cortany. Opravili jsme problém, kdy se při používání Windows v hebrejštině nezobrazovaly žádné výsledky vyhledávání ve Vyhledávání, dokud nebyla zadána mezera.
- Opravili jsme problém, že se při psaní v Cortaně nyní ve výsledcích vyhledávání bude zobrazovat koš. Jednalo se o změnu na straně serveru, takže ji uvidíte mimo hranice tohoto letu.
- Opravili jsme problém, kdy otevření Centra akcí, když byl viditelný přípitek s upozorněním, mohlo způsobit neočekávanou animaci Centra akcí ze spodního rohu, nikoli ze strany.
- Opravili jsme problém, kdy při přeinstalaci nebo resetování počítače bez internetu v posledních několika letech se výchozí dlaždice ve Startu mohly zaseknout jako šipky dolů.
- Opravili jsme problém, kdy se v případě nedostatku paměti mohly kontextové nabídky zobrazovat v úzké šířce bez veškerého textu.
- Opravili jsme problém s dialogem File Picker z posledních sestavení, kde se ukládaly názvy souborů, které obsahovaly další tečka v názvu (jako A.ver2.exe) by způsobila, že přípona souboru nebude zahrnuta do uloženého souboru (A.ver2).
- Opravili jsme problém, kdy se určitá videa při sledování v Microsoft Edge přestala přehrávat a přestala reagovat při změně rychlosti přehrávání na 4x nebo 8x.
- Opravili jsme problém, který způsoboval, že se při najetí myší na obrázky na určitých webech v Microsoft Edge nezobrazoval očekávaný popis.
- Opravili jsme problém, kdy se při psaní do adresního řádku Microsoft Edge nezobrazovaly žádné návrhy vyhledávání, pokud byl počítač nastaven na oblast, kterou Cortana aktuálně nepodporuje.
- Opravili jsme problém, který mohl vést k zobrazení chybové zprávy „zařízení nereaguje“ při pokusu o použití Near Share.
- Opravili jsme problém, kdy zařízení v okolí, která měla povoleno blízké sdílení, nemusela být uvedena v seznamu Sdílet.
- Opravili jsme problém způsobující zpoždění kurzoru na některých zařízeních při přechodu nočního světla.
- Když pomocí gesta rozdělení přidáte více prostoru mezi dvě slova na panelu rukopisu (stříška, jak je ukázáno tady), tento prostor se nyní po pauze opět uzavře.
- Přidali jsme odkaz nejvyšší úrovně do Nastavení úložiště, abychom nyní „uvolnili místo“, takže se k tomu můžete dostat rychleji, pokud to potřebujete, než abyste museli nejprve otevřít Storage Sense.
- Udělali jsme několik malých úprav v designu stránky Nastavení Windows Update a podstránek.
- Chcete-li zlepšit dohledatelnost, když v Nastavení Windows Update čeká na restartování aktualizace, vedle tlačítka restartovat nyní uvidíte také tlačítko pro výběr dalších možností restartu.
- Opravili jsme problém, který vedl k tomu, že někteří zasvěcení zjistili, že Outlook 2016 v předchozím letu často selhal.
- Opravili jsme problém, kdy by skupinové zásady pro nastavení vlastního obrázku zamykací obrazovky nefungovaly, pokud byste také nastavili zásadu, která deaktivovala obrázek na přihlašovací obrazovce.
- Opravili jsme problém, který způsobil, že docker v posledních letech nefungoval.
- Opravili jsme problém z nedávných letů, kdy se nejčastěji používaná stránka panelu Emoji neaktualizovala.
- Opravili jsme problém, kdy dotyková klávesnice vykazovala na velkých monitorech velmi malou velikost.
- Aktualizovali jsme dotykovou klávesnici, aby nyní obsahovala animaci při vyvolání a zrušení.
- Opravili jsme problém, kdy se klávesy na plně dotykové klávesnici mohly zaseknout ve vizuálně stisknutém stavu.
- Aktualizovali jsme širokou dotykovou klávesnici tak, že pokud dvojitým klepnutím na klávesu Shift zapnete Caps Lock, klávesa nyní zůstane ve vizuálním stisknutém stavu, takže uvidíte, že je Caps Lock zapnutý.
- Aktualizovali jsme plně dotykovou klávesnici, takže nyní můžete používat klávesové zkratky, které obsahují 3 klávesy (například WIN + Alt + D).
- V uživatelském rozhraní diktování, které se objeví, když stisknete WIN+H, jsme provedli několik drobných změn designu.
- Opravili jsme problém, kdy se při rychlém psaní do Cortany mohl zablokovat čínský (zjednodušený) Pinyin IME.
- Opravili jsme problém, kdy sítě VPN, které během připojení používaly vlastní vyskakovací okna, selhávaly s chybou 720 při pokusu o připojení.
- Opravili jsme problém, který způsoboval, že uživatelé, kteří povolili starší konzolu, nemohli spustit žádnou aplikaci příkazového řádku.
- Populární hry Tencent jako League of Legends a NBA2k Online mohou u 64bitových počítačů způsobit kontrolu chyb (GSOD).
- [VÝVOJÁŘI] Vzdálené nasazení aplikace x86 do počítače x64 má za následek selhání nasazení „FileNotFound“, pokud na cílovém počítači běží Build 17040. Vzdálené nasazení aplikace x64 do počítače x64 nebo aplikace x86 do počítače x86 bude fungovat dobře.
- Microsoft Edge nemusí během tohoto letu přijímat oznámení Push z webů kvůli problému s ukládáním oprávnění pro jednotlivé stránky. Očekáváme, že tento problém bude vyřešen v příštím sestavení náhledu.
- Spuštění pohlcujícího 360° videa z aplikace Filmy a TV v rámci Windows Mixed Reality povede k tomu, že video bude natočeno špatným směrem. Následné spuštění 360° videí bude fungovat správně.
- Když se uživatelé pokusí vytvořit okno Microsoft Edge InPrivate z náhlavní soupravy Mixed Reality, vytvoří se místo toho běžné okno. Uživatelé v tomto sestavení nebudou moci používat InPrivate ve smíšené realitě. InPrivate na počítači není ovlivněno.
- Připravujeme se na zahrnutí OpenSSH Server jako mechanismu nasazení v režimu vývojáře. Kód uživatelského rozhraní byl však zkontrolován před komponentami, takže zatímco existuje přepínač „Použít OpenSSH (Beta) pro vzdálené nasazení“ v uživatelském rozhraní v části Nastavení to nebude fungovat a jeho zapnutí přeruší vzdálené nasazení do tohoto zařízení, dokud se přepínač nevypne.
- Pokud používáte jakákoli písma EUDC, Microsoft Edge, Cortana a další aplikace, které používají webové zobrazení, se nespustí. Tento problém můžete vyřešit odstraněním klíče HKCU\EUDC v Editoru registru. Všimněte si, že pokud to uděláte, neuvidíte znaky EUDC. Doporučujeme tento regkey exportovat, než jej smažete, aby bylo snadné klíč znovu použít v budoucím letu, jakmile bude problém vyřešen.
- Po upgradu na toto sestavení můžete zjistit, že dotyk a pero na jiném než primárním displeji nefungují. S tím souvisí to, že vstup myší, dotykem a perem nemusí nastat na správném místě po změně orientace nebo pokud používáte nenativní poměr stran. Na opravě pracujeme.

