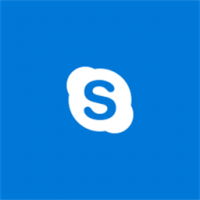Jak zakázat časovou osu ve Windows 10
Nedávná sestavení systému Windows 10 obsahují novou funkci časové osy, která uživatelům umožňuje zkontrolovat historii jejich aktivit a rychle se vrátit ke svým předchozím úkolům. Pokud nenajdete pro tuto funkci žádné využití, pojďme se podívat, jak ji deaktivovat.
reklama
Microsoft zpřístupnil časovou osu veřejnosti s Windows 10 sestavení 17063 Pobočka Redstone 4. Podle tiskové zprávy společnost přemýšlí o zjednodušení, jak se můžete vrátit k věcem, na kterých jste pracovali v minulosti. Uživatel může snadno zapomenout, který web nebo aplikaci používal nebo kam uložil soubor. Časová osa je nový nástroj, který uživateli umožní vrátit se přesně tam, kde skončil.

Časová osa je povolena pouze pro uživatele, kteří se přihlásí pomocí svého Účet Microsoft. Pokud používáte a místní účet, pak pro vás není k dispozici.
Pro správu časové osy přidal Microsoft novou možnost, která umožňuje spravovat vaši historii aktivit. Shromážděná historie aktivit umožňuje uživateli rychle projít, co dělal s aplikacemi, soubory, webovými stránkami nebo jinými úkoly na vašem PC. Aby bylo možné obnovit aktivity, Windows 10 shromažďuje historii aktivit. Jakmile ji deaktivujete, funkce Časová osa bude deaktivována.
Chcete-li zakázat časovou osu ve Windows 10, musíte provést následující.
- Otevři aplikace Nastavení.
- Přejděte na Soukromí -> Historie aktivit.
- Vpravo zakažte možnost „Filtrovat aktivity z účtů“. Účet Microsoft.
- Nyní tuto možnost deaktivujte Povolit systému Windows shromažďovat mé aktivity níže.

Tím deaktivujete funkci časové osy.
Kromě toho můžete chtít vymazat historii aktivit. Následující článek vysvětluje, jak to lze provést:
Jak vymazat historii aktivit ve Windows 10
Časová osa je integrována s Zobrazení úkolu a lze je otevřít pomocí aktualizované ikony na hlavním panelu. Spuštěné aplikace a virtuální plochy se nyní zobrazují nad Oblast časové osy. Skupiny časové osy zabírají celou oblast pod ní. Aktivity jsou organizovány podle dat za posledních 30 dní. Jakmile kliknete na skupinu, rozbalí se na zobrazení uspořádané podle hodin.
Aktualizace: Je možné zakázat časovou osu pomocí vylepšení registru nebo zásad skupiny.
A je to.