Jak oddálit upgrade Windows 10 verze 1803
Řada uživatelů má zájem oddálit upgrade na Windows 10 verze 1803, známý také jako „Redstone 4“ nebo „Spring Creators Update“. Důvodů je mnoho. Většina uživatelů nechce narušit jejich stávající nastavení a nechce, aby se jejich vlastní nastavení znovu resetovalo do verze 1803. Zde je oficiální způsob, jak odložit upgrade na Windows 10 verze 1803.
reklama
Windows 10 umožňuje uživateli oddálit aktualizace přicházející do operačního systému. Tuto možnost lze použít k odložení další aktualizace funkcí. Zde je návod, jak se to dělá.
Na odložit upgrade na Windows 10 verze 1803, Udělej následující.
- Otevři aplikace Nastavení.
- Přejděte na Aktualizace a zabezpečení -> Windows Update.
- Vpravo klikněte na Pokročilé možnosti.
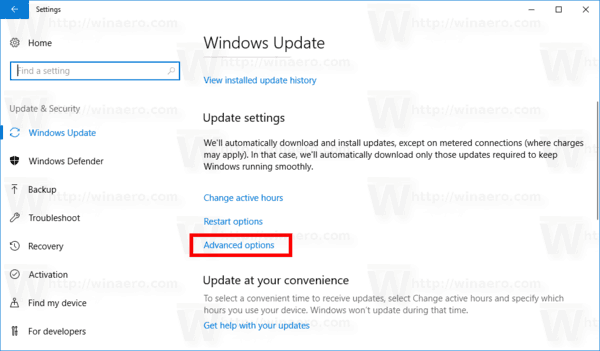
- Na další stránce v části Zvolit při instalaci aktualizací vyberte možnost Pololetní kanál (cílený) nebo Pololetní kanál. možnost v rozevíracím seznamu (viz poznámky).
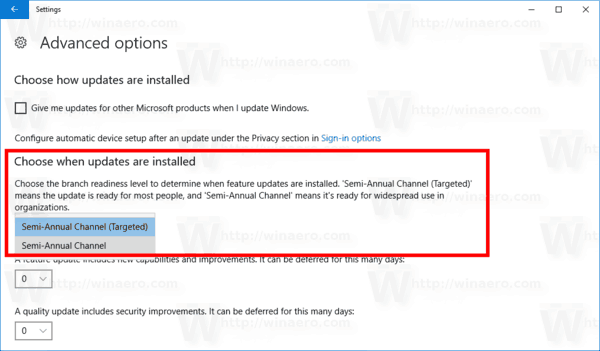
- Nyní vyberte, jak dlouho
odložit aktualizace funkcí. Tuto možnost lze nastavit na 0 - 365 dní. Aktualizace funkcí vám nainstalují nové sestavení Windows 10.
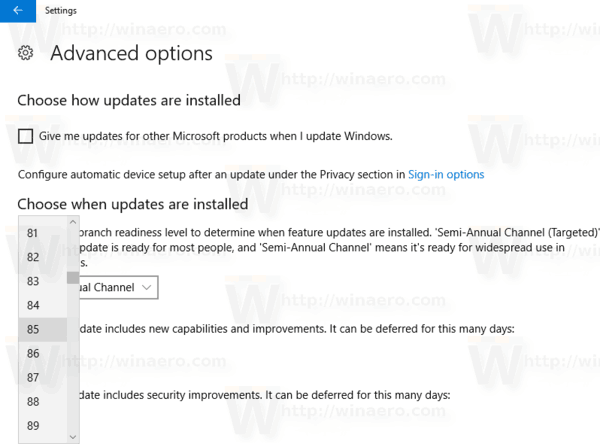
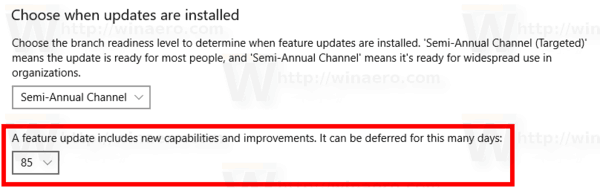
Chcete-li tedy co nejdéle oddálit Windows 10 verze 1803, měli byste vybrat pololetní kanál a nastavit 365 dní. Pomocí těchto možností zablokujete aktualizaci nových funkcí pro operační systém na 16 měsíců.
Poznámky: Svůj aktualizační kanál můžete přepnout z Pololetní kanál (cílený) nebo Pololetní kanál. Na rozdíl od Pololetní kanál (cílený), Pololetní kanál nebudou dostávat aktualizace funkcí, jakmile budou zveřejněny. Aktualizace dodávané do této pobočky jsou díky tomuto modelu redistribuce dokonalejší a stabilnější. Získáte tak více času, než se aktualizace funkcí nainstaluje do vašeho počítače.
Také můžete odložit aktualizace kvality je-li potřeba. Mohou být také odloženy o mnoho dní: 0 - 365 dní. Tyto aktualizace jsou měsíční kumulativní aktualizace pro aktuálně nainstalované sestavení Windows 10.
Aktualizace funkcí jsou odloženy minimálně o čtyři měsíce Pololetní kanál. Upozorňujeme, že tato možnost není s jistotou dostupná Edice Windows 10. V tomto případě můžete použít následující vylepšení registru.
Funkce zpoždění a aktualizace kvality ve Windows 10 Home
- Otevři Aplikace Editor registru.
- Přejděte na následující klíč registru.
HKEY_LOCAL_MACHINE\SOFTWARE\Microsoft\WindowsUpdate\UX\Settings
Podívejte se, jak přejít na klíč registru jedním kliknutím.
- Vpravo upravte a vytvořte novou 32bitovou hodnotu DWORD BranchReadinessLevel.
Poznámka: I když jste běžící na 64bitovém systému Windows stále musíte vytvořit 32bitovou hodnotu DWORD.
Nastavte jeho hodnotu na 10 v desítkové soustavě pro pololetní kanál (cílený). Chcete-li přepnout větev aktualizace na pololetní kanál, použijte hodnotu 20. - Upravte nebo vytvořte novou 32bitovou hodnotu DWORD DeferFeatureUpdatesPeriodInDays. Nastavte jeho hodnotu v desítkové soustavě na počet dní, na které chcete odložit aktualizace funkcí. Platný rozsah je 0-365.
- Upravte nebo vytvořte novou 32bitovou hodnotu DWORD DeferQualityUpdatesPeriodInDays a nastavte jeho hodnotu v desítkové soustavě na počet dní, na které chcete odložit aktualizace kvality.
- Restartujte Windows 10.
A je to.
